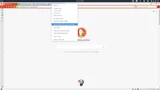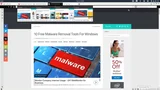For the past two decades or so, the browser game has been set by the big names in the industry: Microsoft’s Internet Explorer (recently superseded by Edge), Mozilla Firefox, Google Chrome, Opera and Apple’s Safari. However, things are changing fast and we are happy to say that, for the past two years, there have been a couple of noteworthy new contenders. Take, for example, the new and fascinating Brave with its praiseworthy focus on safer browsing. Or get a glimpse into what the web browser of tomorrow might look like thanks to Opera Neon. But above all the hopeful newcomers, there’s one browser that steals the crown, and it goes by the name of Vivaldi.
Former Opera makers recently launched a new product dubbed Vivaldi, “a new browser for our friends”, as CEO Jon von Tetzchner puts it. Vivaldi is a uniquely fast, flexible and functional browser built on the top of Chromium project, bringing the best of Opera and Google Chrome browsers together in a single browser. Vivaldi packs innovative features that are useful for both regular as well as power users, promising faster navigation, smarter browsing, extensive tab management, clever bookmarking and shortcuts, and a more visual approach to browsing. The browser is available for Mac 10.9+, Windows 7+ and Linux.
The browser offers tons of customization and it is the most customizable web browser out there, but that is really just a part of the story. In addition, it also has productivity-oriented features to make your browsing experience fun. Having said that, without further ado, here are the 10 Noteworthy Features of Vivaldi Browser.
1. Tab Stacking: Organize Multiple Tabs
One of the noticeable structures you will see on the browser is the simplicity of the UI, bearing the marks of modern flat design and colors. If you are a heavy browser and works with too many tabs, then you will often find everything confusing. This where the Tab Stacking feature comes in.
Open as many tabs as you wish and organize them using the Tab Stacks. Simply graft over a tab to another and create a group of tabs. When you hover the mouse on the tab, the screen previews look for the active pages.
This feature allows you to organize multiple tabs in a folder-like fashion. And it is simple, too. Just drop one tab onto the other, and presto, you have yourself a tab stack. Conveniently, the tab stack can be harmlessly moved to another window, cloned, and even renamed.
A word of advice, though, make sure that the Tab Preview feature is enabled; it will make it very easy for you to switch between the stacked tabs.
2. Tab Stack Tiling: Convenient Tab Viewing
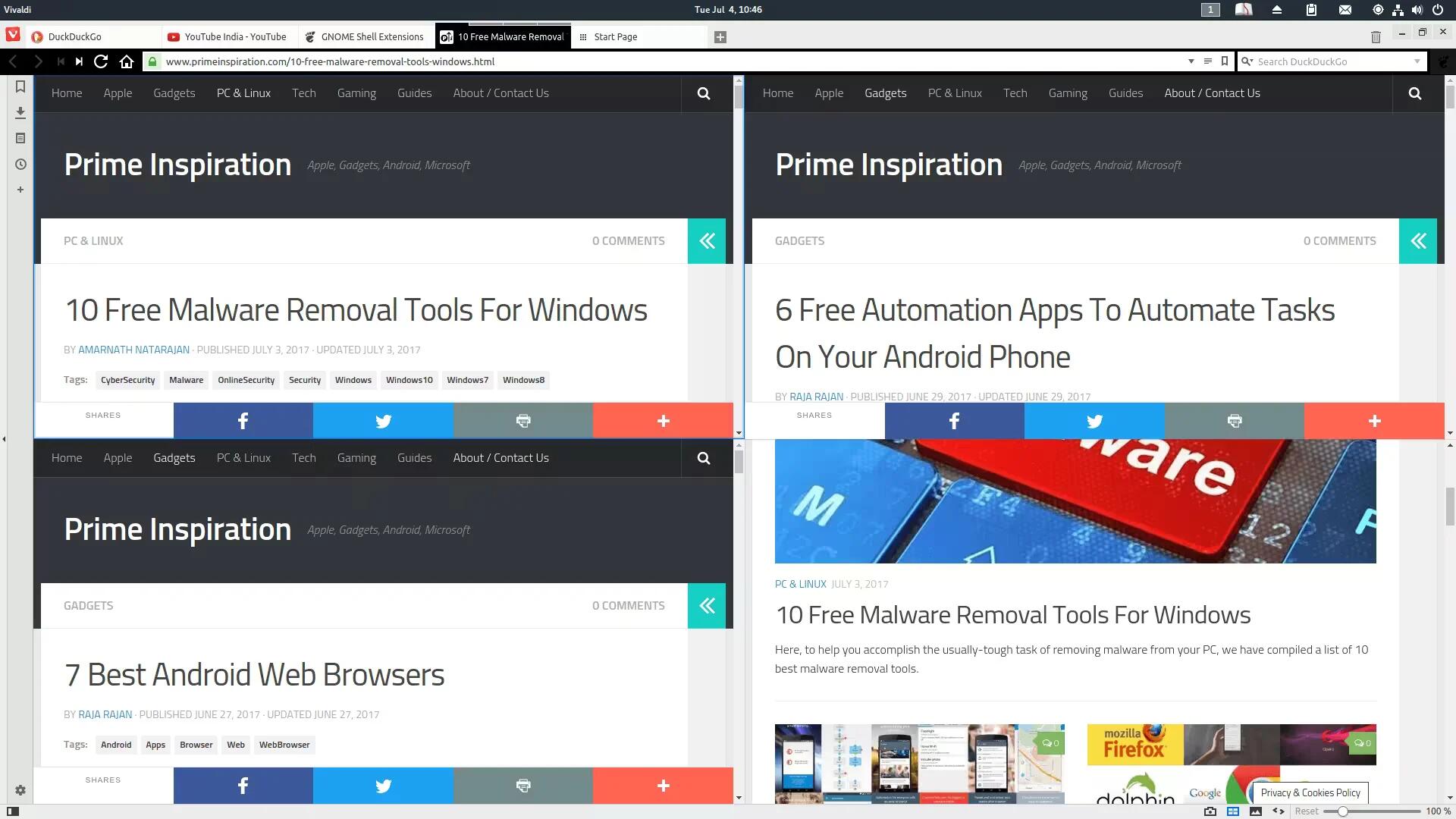
As you can tell, this feature is designed to work for stacked tabs, but it also works with multiple, typical unstacked tabs. You can tile the stack with the contextual menu, or you can tile any other two or more tabs by holding down CTRL, selecting them, and by making use of the Page Tiling quick feature from the lower toolbar.
With both Page Tiling and Tab Stack Tiling, you can display tabs in a grid layout. Useful as it may be, we only wish it would allow you to customize the dimensions of the tiles. Maybe something for future versions?
Needless to say, the wider your computer’s screen is, the better you will be able to enjoy this feature.
3. Quick Commands: Fast & Refined Control
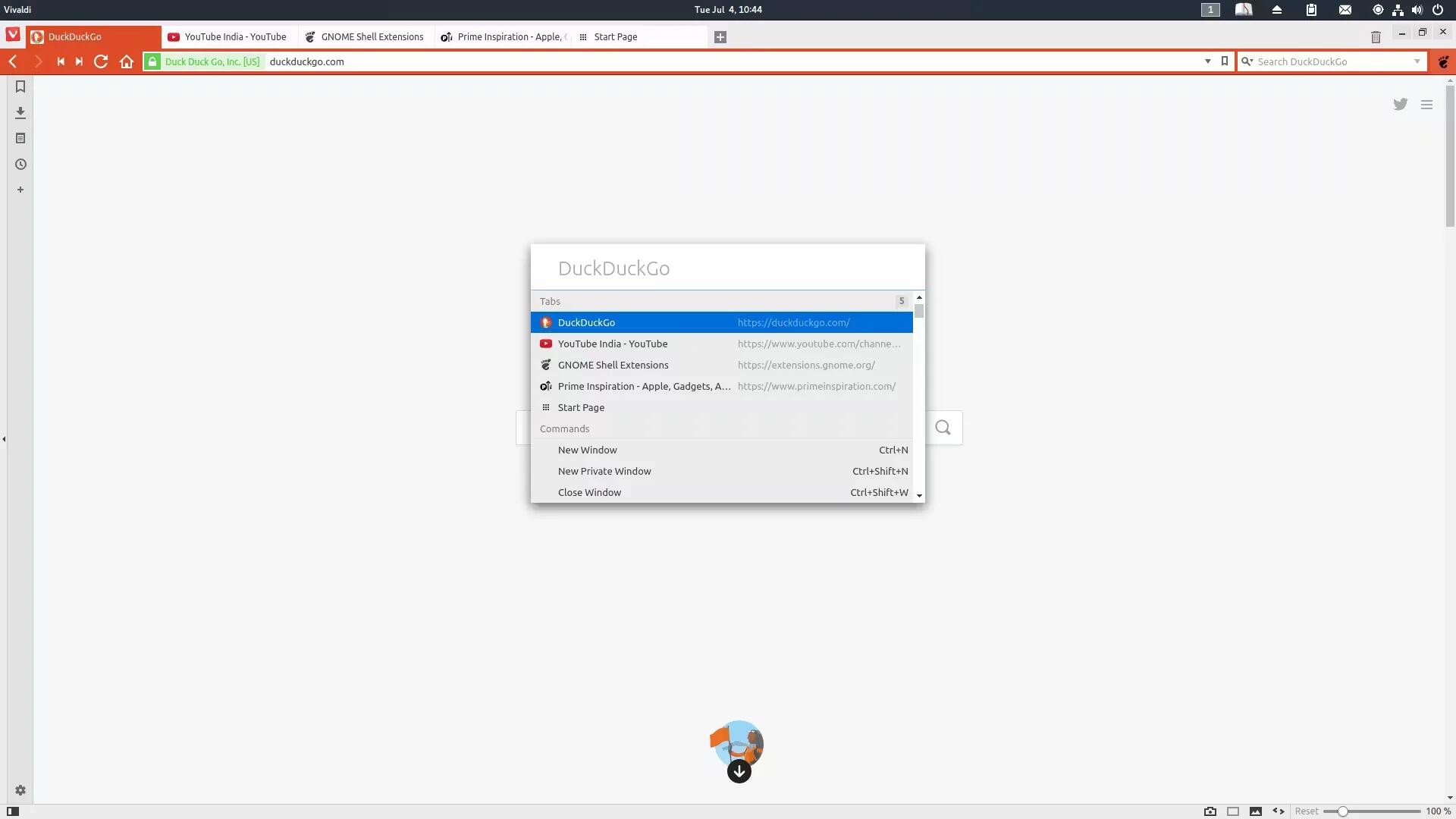
Vivaldi’s Quick Commands lets you search for nearly everything from bookmarks and browsing history to configuration settings and open tabs from the same place. It can be activated with the F2 key, which opens the dialog box at the top of the page.
Type your search query to find what you need. The keyboard shortcuts for various commands/tasks are also displayed alongside the search results.
From the Mouse section from Vivaldi’s Settings menu, you can map custom mouse gestures. Pick a command from the dedicated drop-down list and draw a pattern on the provided square. Once the gesture is saved, simply hold down the right mouse button and “draw” the pattern to enable the gesture.
There are Rocker Gestures as well, which allows you to perform back and forward commands. Hold the right click, then the left, let go, and you will go back (vice-versa for going forward).
4. Speed Dial: Visual Bookmarks for Smarter Browsing
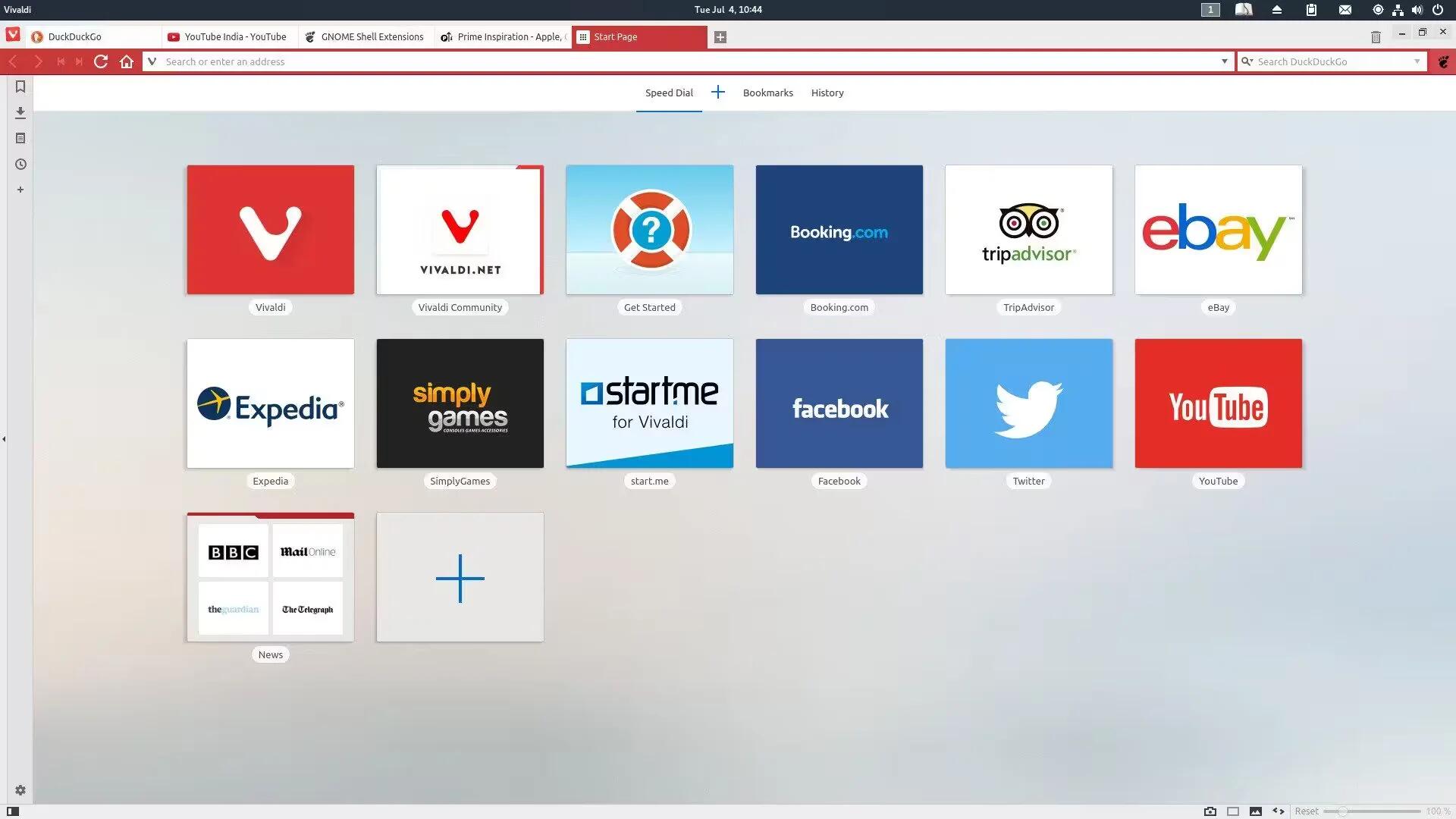
Speed Dial is similar to a feature found in Opera but in Vivaldi, it is spruced up to help you access your favorite sites via visual bookmarks. You can create and name speed dial folders or groups based on site categories or your interests.
For example, you can group all your favorite news-based websites into a single folder named News, and do something similar for Social Networks and others.
5. Notes: Write Down Your Thoughts
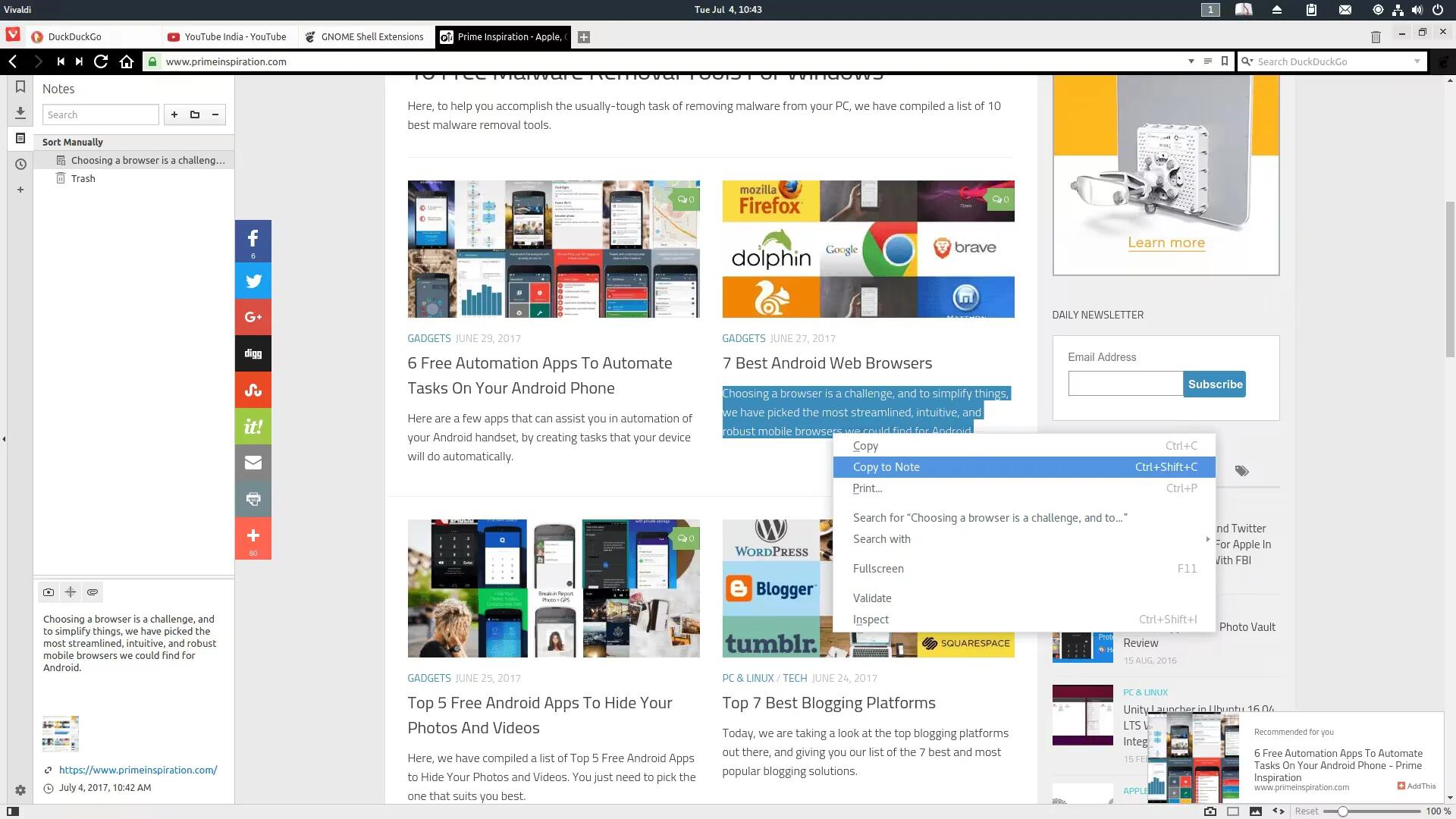
Say you stumbled upon an interesting piece of information while casually browsing your favorite websites and you want to store it for later or for your Inspiration wall, or for your future book, project, etc.
Highlight the text and use the “Copy to Note” option from the right-click menu or via CTRL+SHIFT+C. In an instant, you have a text snippet, a clear screenshot of your selection, and the address from which they have been captured (along with the date and time of capture) in Vivaldi’s Notes menu that sits snugly in the retractable Panel.
The great thing is, you are not limited to just one screenshot. There’s also a great screen selection tool. And you can add attachments as well. Feel like there are just too many notes? Not a problem: you can organize them in folders.
We will not lie, this feature needs a bit getting used to before you can comfortably incorporate it into your workflow.
6. Seamless Webpage Load: Smooth Transition
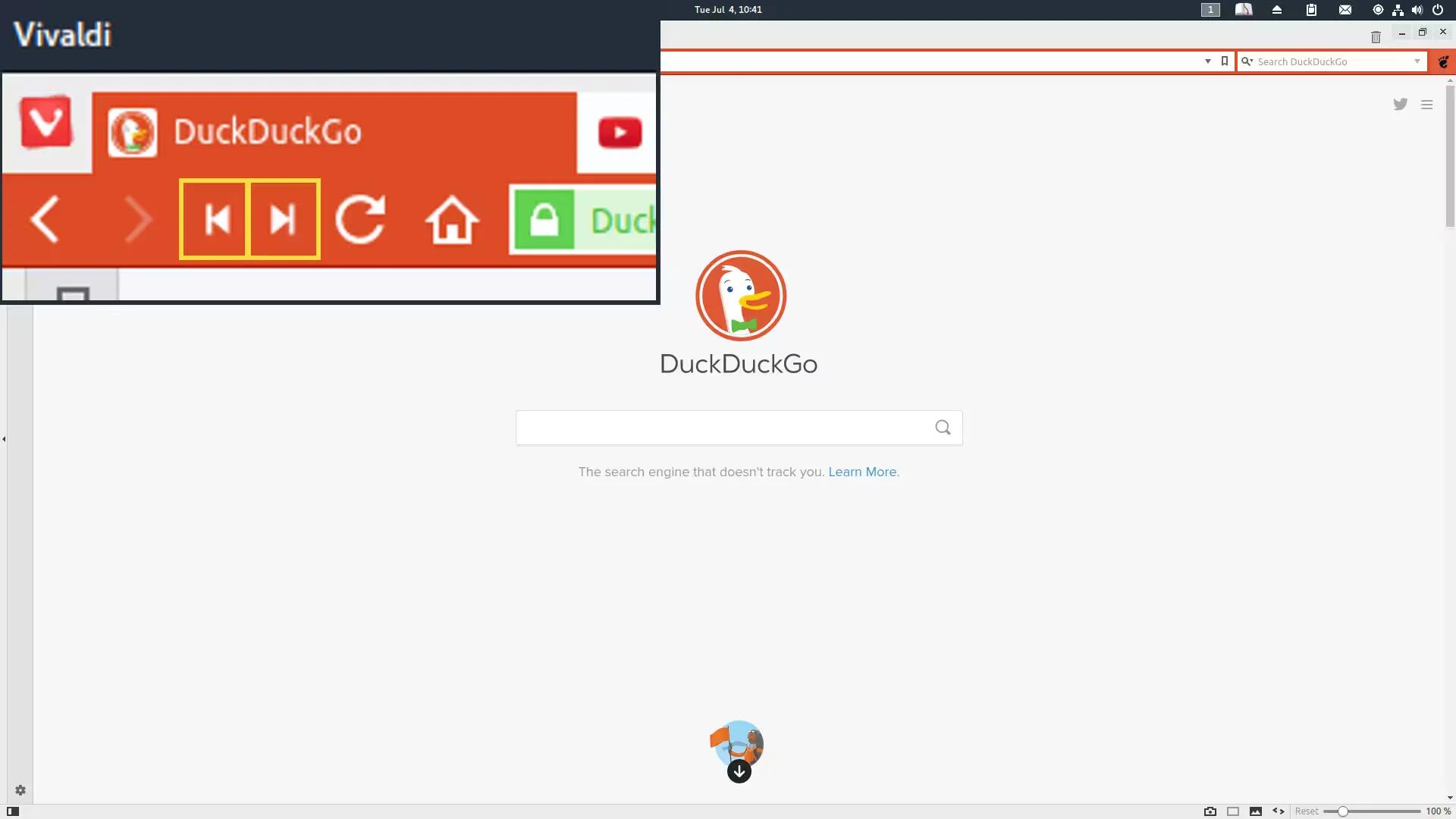
I enjoyed the smooth transition between pages when I launched some tabs, then switched from one to another, and then opened a new page. In terms of performance, it’s quite fast and I have not experienced hiccups or lags so far given the fact that you can quickly open a new page by simply clicking the icon with a crosshair (+) on top of the URL bar.
Vivaldi introduces the “Fast Forward” and “Rewind” buttons for speedier navigation between pages. While “Back” and “Forward” takes you one page at a time, “Rewind” and “Fast Forward” lets you navigate in great strides. Fast Forward helps you navigate to the following page of the webpage you are on. Rewind takes you back to the first page you visited on a particular website or domain.
7. Sessions: Manage Sessions Manually
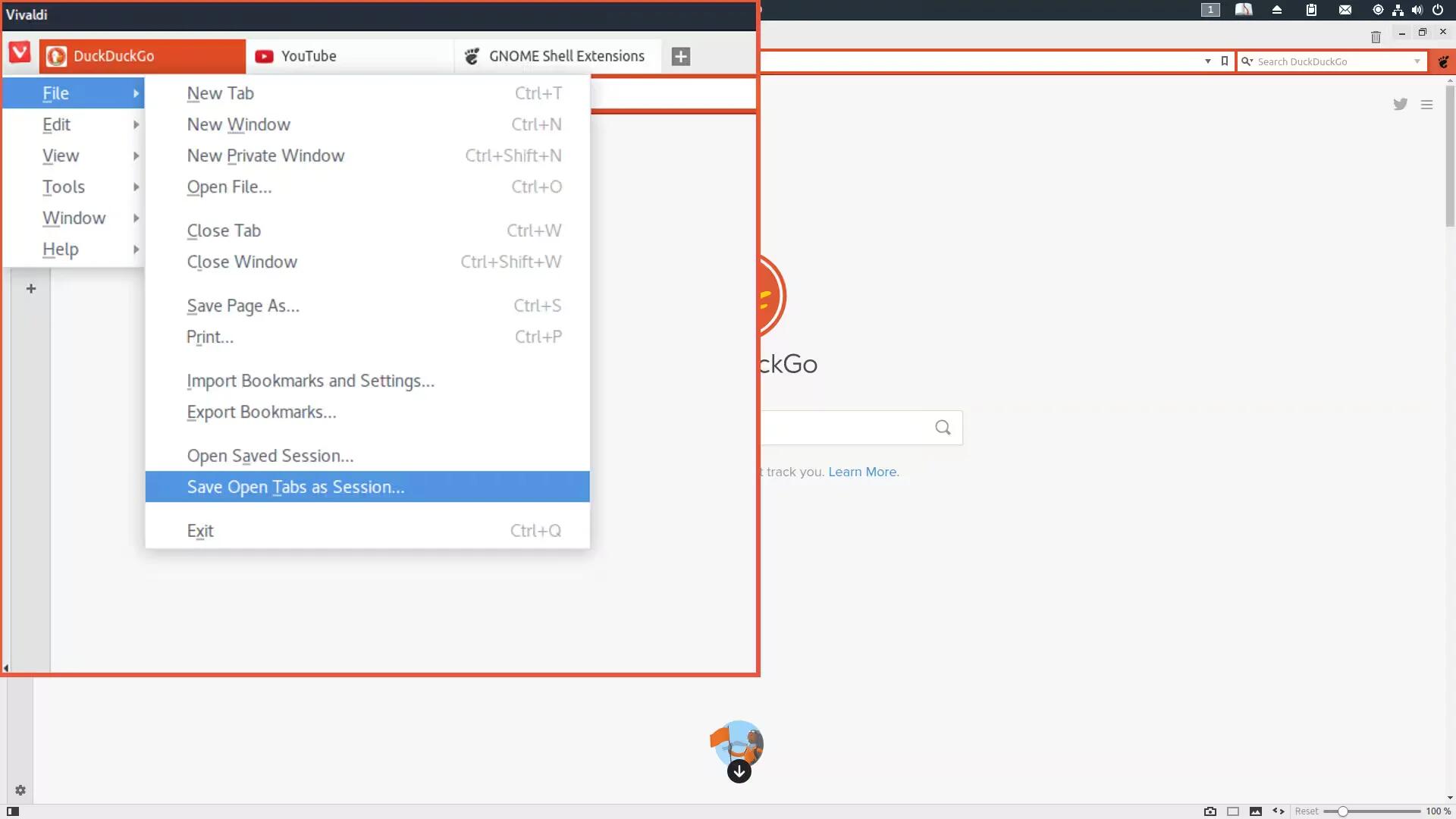
Nowadays, most web browsers can save your current browsing session. But Vivaldi takes things a bit further by allowing you to keep multiple sessions that you can open at a later time of your choosing. The feature is quite straightforward, simply select the “Save Open Tabs as Session” option from the File menu, name the session, and that’s it.
The neat thing is, the stored sessions can be loaded just as easily as it is saving them, from the same menu, by selecting “Open Saved Session”.
8. Visual Tabs: Preview Tab Contents
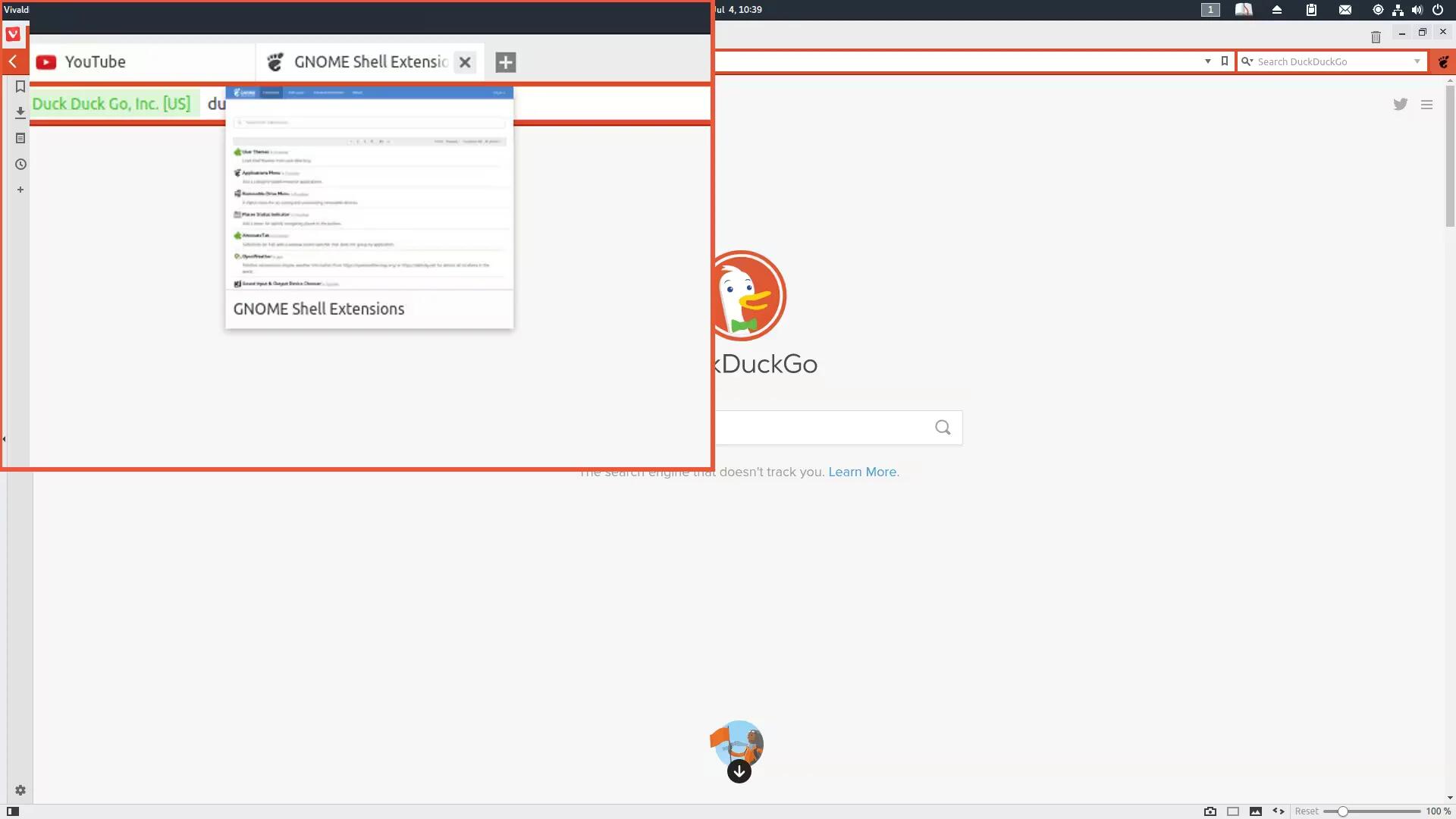
Vivaldi’s Visual Tabs gives you a glance of the open tabs when you hover over the tab. A small windowed preview will appear and show you a sneak peek of each tab’s content.
This will prove useful when one has too many tabs opened. To preview a single tab, simply hover over any tab to have a glance.
9. Trash Can: Quickly Restore Pages
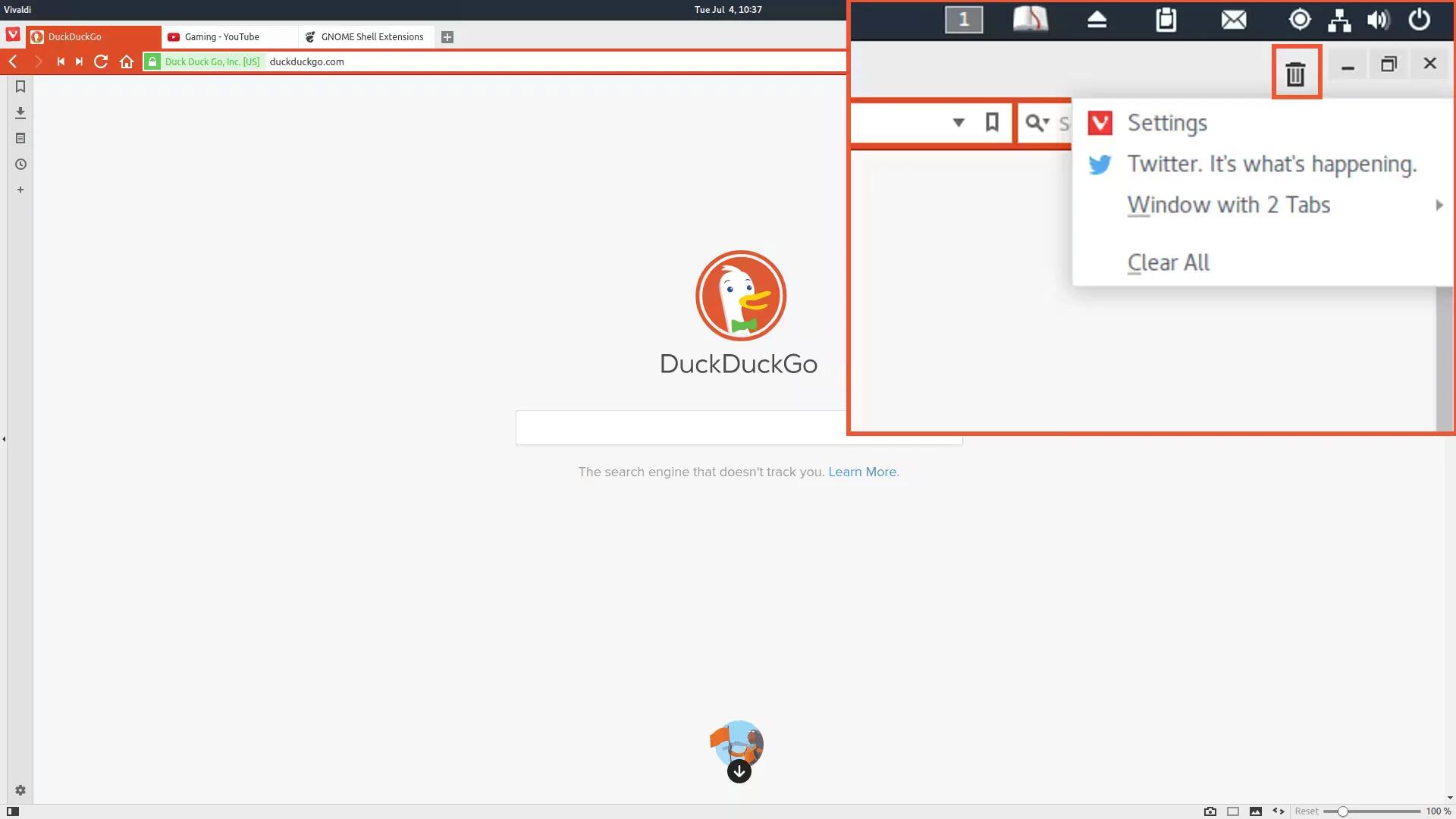
Trash Can in Vivaldi is a tab management feature that helps you restore closed tabs or blocked pop-ups quickly. Accidentally closed tabs that you did not mean to? Just click on the Trash Can icon in the tab bar and select the closed tab from the context menu to reopen it.
10. Adaptive Interface: Configure the UI Elements
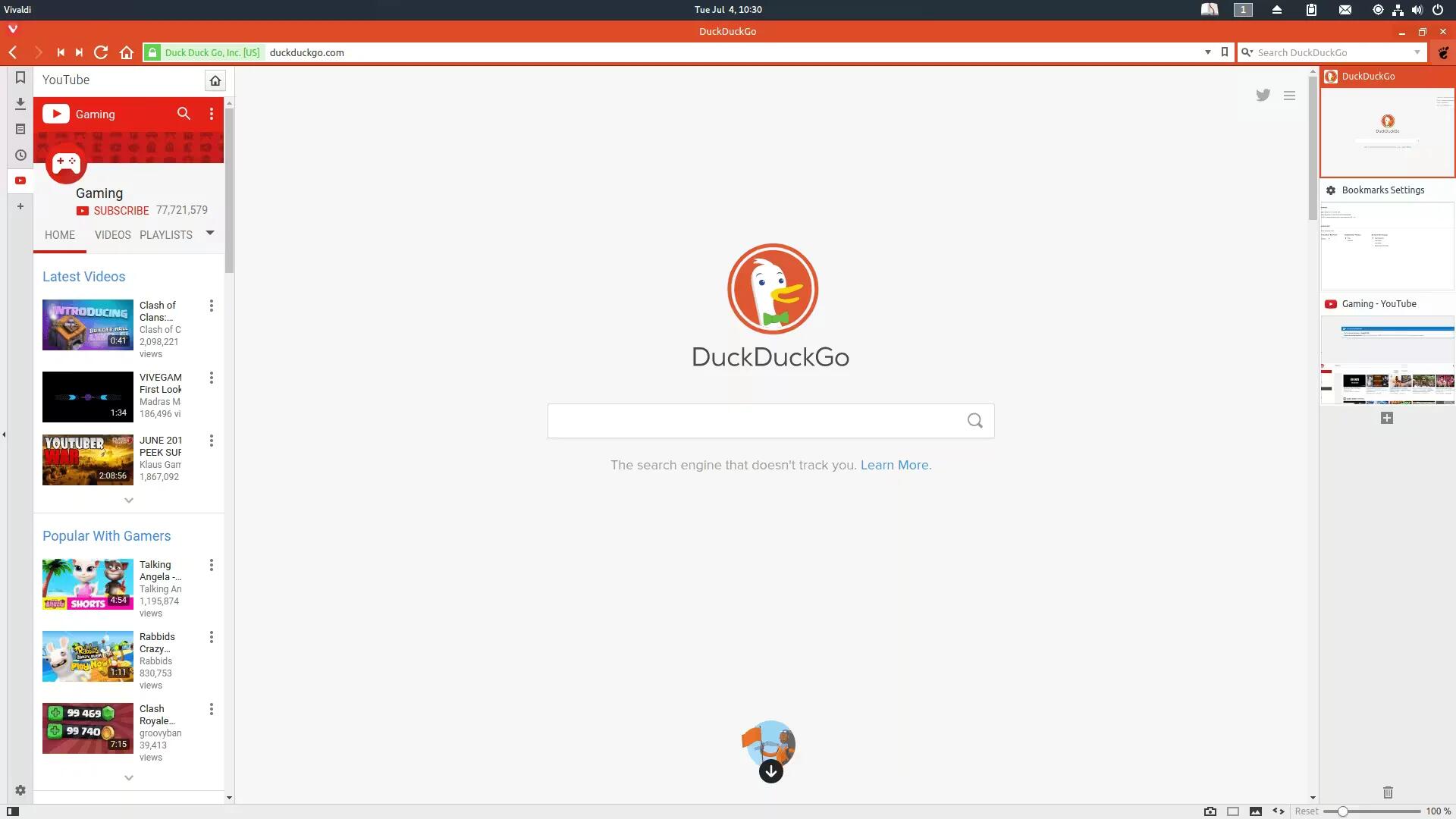
Vivaldi browser’s interface can be adapted and customized per your needs or choice. You can modify the interface by changing
- The tab bar’s position (top, left side, right side or bottom) from Settings > Tabs
- The panel’s position (left or right side) from Settings > Panel
- Address bar’s position (top or bottom) from Settings > Address Bar
- Bookmarks position (top or bottom) from Settings > Bookmarks
Another interesting feature of Vivaldi is that its color scheme will adapt to that of the website you are currently browsing.
For example, if you are browsing Facebook, then Vivaldi’s tab and controls will turn blue.
A few last words…
So, there you have it, the ten features that will make you want to at least give Vivaldi a try. And you should. If you have tried it, please leave your thoughts in the comments.