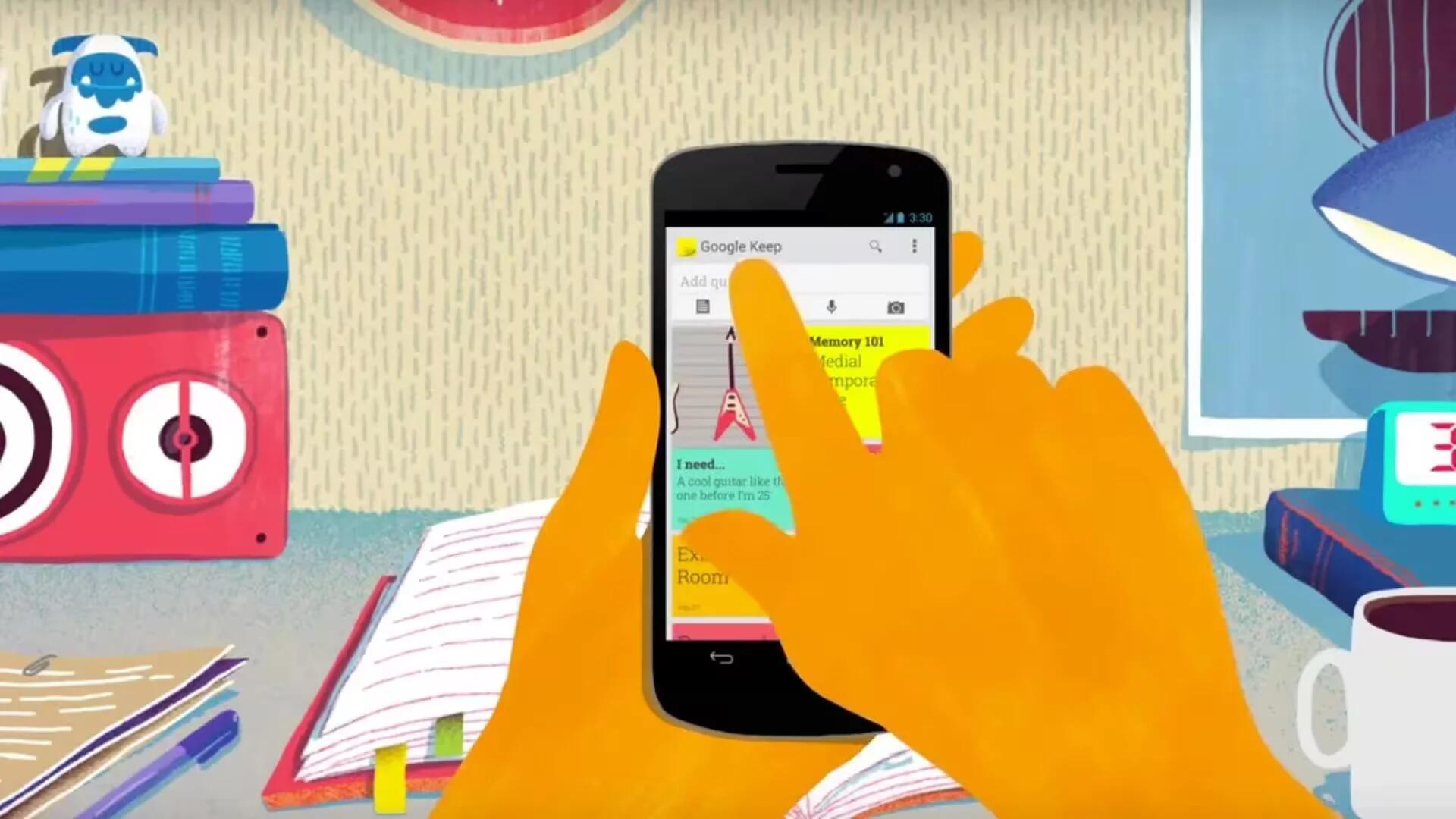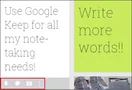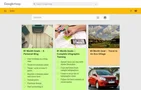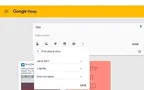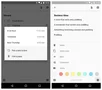Back in 2009 when Google took the bold decision to close its notebook service, it gave ample opportunities to other services like Evernote to take on as leading app and web service for note taking providing tons of features.
But in 2013 Google unveiled its brand new note taking service for Android what they call as Google keep. The app’s dashboard provides the very basic note taking functionality and has a neat and tidy user interface similar to what we have seen on Pinterest and Tumblr.
Google Keep is available on the web and has mobile apps for the Android and iOSÂ mobile operating systems. It offers a variety of tools for taking notes, including text, lists, images, and audio. Users can set reminders, which are integrated with Google Now. Text from images can be extracted using optical character recognition (OCR), and voice recordings can be transcribed. The interface allows for a single-column view or a multi-column view. Notes can be color-coded, and labels can be applied to the organization. Later updates have added functionality to pin notes and to collaborate on notes with other Keep users in real-time.
Here we will see the features of Google Keep and how to use it to make different kinds of notes, including text, lists, images, and audio.
1. You can add photos, lists or write something to create notes
The app allows you to take a photo and add something, create lists or create custom test notes. To add a note, simply tap “add quick note” and you will be able to use your touch keyboard to tap or swipe your new note or list into Keep. To make a quick note, you simply type your thoughts into the “Add Note” box. If you want to just simply jot something down, then you can click “Done” and your note will be instantly added to Keep.
Have a good look at the options that appear below your note. With these options, you can (left to right) set a reminder, change your note color, convert your note to a list, and add an image.
If you intended to create a list, you can touch the three dots in the upper-right corner, and choose “Show checkboxes” to convert your note.
One other quick thing you should know about. If you want to deal with Keep items en masse, then press and hold an item until it is selected. Now you can tap all the notes and lists you want to include. Once you have made your selections, you can make changes to your group (color, archive, delete, etc.) all at once.
2. Reminders
One of Keep’s most powerful features is its native integration with Google’s cross-platform reminder system. When you want to remember to look at a note at a particular time or place, just tap the little string-around-a-finger icon in the upper-right corner of the “note editing” screen.
That will allow you to pick a date or location for the note to pop up as a notification on your phone. The reminder will also appear in Google Now as well as in Google Inbox if you use it — and marking it as done in any of those places will cause it to be dismissed everywhere.
In addition, you can also check pending reminders. All you have to do is Tap the hamburger menu (the three horizontal lines) in Keep’s upper-left corner and select “Reminders”. There, you will see a list of every note you have snoozed and exactly when and/or where it is set to alert you.
You can also access the same info within Google Now or Inbox — or simply by typing “show me my reminders” into any Google search prompt.
You can also create a location-based reminder. Location reminders work by giving you a heads-up when you reach a selected destination. Obviously, in order for this to work, your device needs to know where it is, so you will likely need to have GPS and Wi-Fi enabled for it to to be truly effective. Location reminders are a pretty handy feature, such as if you have a long list of errands and you need to remember certain pieces of information when you arrive at a specific location.
3. Transcribe Text from Images
Keep has the ability to transcribe text from photographs. (As you see above, depending on the image, results can vary.) Just upload an image and then click the three dots in the menu below. This will prompt a pop-up menu. Select “Grab image text” and it will do its best to transcribe the words it finds (or thinks it finds) into searchable, editable text.
This little trick comes in handy if you want to easily access information on a business card, come across a sign that interests you, or want to revisit just about any print you have come across in your travels.
4. Keep As Your Own Personal Stenographer
Ever have an absolutely brilliant idea while you’re on the move, but not have time to fiddle diddle with some touch-screen keyboard? Then, when you finally* have a moment, you find that the brilliant idea was gone? Poof! Well, with Keep, you can just record a note into your device and it will be transcribed (fairly accurately in my experience) into a searchable, editable note.
Please note that Keep records audio as 3GPP files, which will probably work just fine on your mobile phone, but may not play on your older computer or laptop.
5. Easily Copy to Google Docs
Since it is part of the greater Google ecosystem, it would make sense that you could easily transfer a note in Keep into Google Docs. Just click the three dots at the bottom of a note and choose “Copy to Google Doc.” Then boom, it is magically transformed into a Google Doc, which you will find conveniently in Google Drive.
6. Share and Collaborate With Others
Click the icon with the little plus sign next to a person and then you will share your note with someone else’s Keep. Then any changes one person makes will be reflected among all the people it is shared with. The original owner will have the ability to delete other users at any time. Maybe if I can actually convince others to use Keep, I’ll actually be able to use this function one day.
7. Filter Search
You might spend so much time searching creating and maintaining your notes that you might get overwhelmed by all the notes you’ve accumulated. Up at the top of the screen, there’s a handy search that allows you to find all the instances of a certain word or phrase. You can even filter further for notes that have been labeled a certain color, ones that have reminders, ones that have audio in them, etc. No knowledge will ever fall out of your brain ever again.
8. Doodle Your Thoughts
Add drawings to your Keep notes. This only works on Android, but it is useful if you want to just doodle away, draw directions for someone, share a photo, or annotate on top of an image. Alternatively, go ahead and play a game of Pictionary with your friends.
The drawing feature gives you three pen styles (pen, marker, and highlighter) and 28 different colors to choose from. You can also add drawings to existing notes.
9. Sync your notes and access them from the web
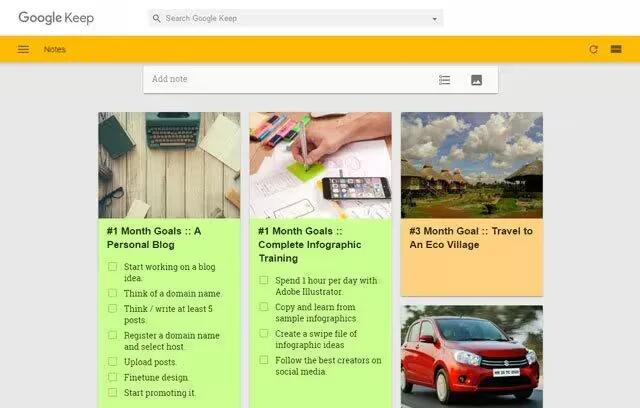
Google backs up all your notes to your Google drive using Gmail account keeping everything in a folder “keep”.
Since this is a first version of the app, we will definitely see some major updates like adding Google maps for locating addresses you note or turning your note to a calendar event.
With some improvements, Google Keep can definitely become Evernote killer app on Android.
10. Hack Your Shopping with Shared Lists
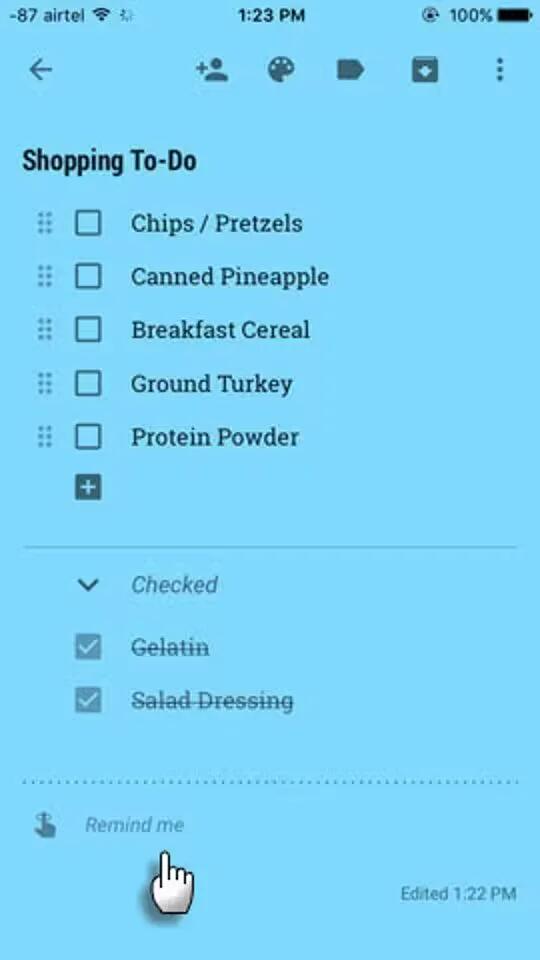
This is arguably one of the most potent uses of Google Keep. Families can use shared Keep notes for running grocery shopping.
Here are three ideas:
- Pick something up when you are returning from office and tick it off. As the update is synced to all the collaborators in the family, they have one less thing to shop for.
- Take on the bewildering aisles and mazes of a superstore by splitting up and checking things off on a Keep note. It can be a huge timesaver when you are rushed and the shopping is not a joy.
- It is easy to drag and drop to re-order the checkboxes on a Keep note. Someone can re-order the priority of an item on the collaborative list for immediate attention.
You can also set a location reminder for a place and it will automatically pop the list up as a notification as you walk into the store. Of course, this might not work at every place in the world and location reminders can be a serious battery drain!
11. Plan Your Meals Every Day
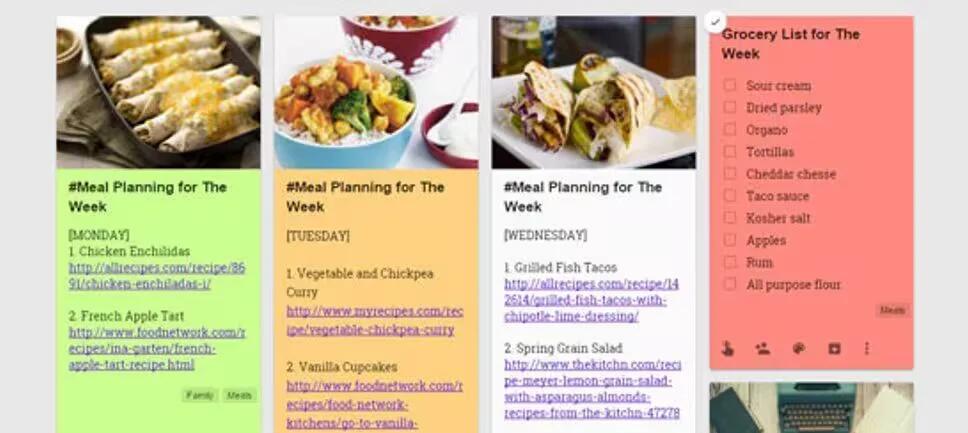
Collaborative Google Keep notes can be followed up with shared meal plans. Google still has not found a way to integrate Google Keep with Google Calendar for meal planning. That would be awesome – but the second workaround is to plan a week’s meals in advance with location reminders in place to notify you about any necessary grocery shopping you might have to do. Shared notes also help make meal planning decisions seamless.