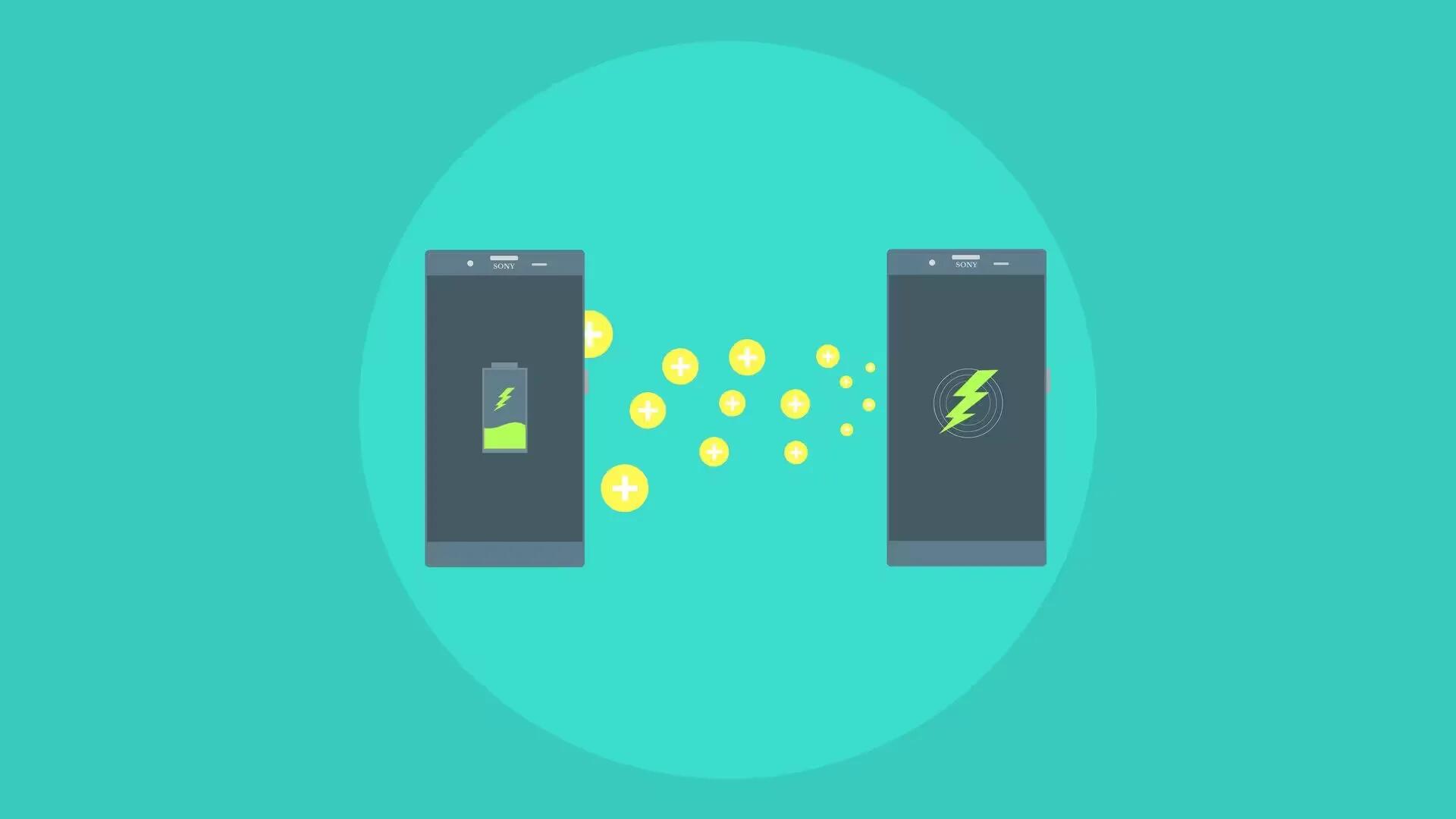Battery life is one of the biggest issues in modern smartphones. With each year, your smartphone is getting increasingly powerful. However, battery on most smartphones has yet to catch up with the high-battery consumption of many apps, which takes a toll on your phone’s longevity. Some of the next generation battery technologies like Hydrogen Battery are still in development and we will not see them for some time.
Even with a moderate usage your phone battery will need a recharge before your day ends. It is a pretty sorry state of affairs when some high-end devices have an almost-embarrassing screen-on time. Those big, luscious AMOLED and LCD screens and taxing apps are an obvious drain on your battery. However, Android phones let you fine tune how your battery is used to a level not possible with iPhones.
Here the key ways you can extend your Android phone’s battery life without having to change the way you use the phone too much.
1. Lower Screen Brightness
This is no brainer. If you check the battery usage in your smartphone, the one that drains more power is your display. By lowering display brightness, you ensure that the screen uses as less power as it can.
In addition, do not fall for auto-brightness. It may sound useful, but auto-brightness is usually brighter than you really need. It is always wise to set the brightness of your screen to a level you are comfortable with.
To reduce screen brightness, pull down the notifications menu, find the brightness slider and drag it to the very dimmest display level you are comfortable with.
2. Turn off Wi-Fi, Bluetooth, and Mobile Data when not in use
If your phone is constantly trying to connect to every Wi-Fi signal in the area then you are wasting power. Switching off Wi-Fi, Bluetooth or Mobile Data when not in use could save a lot of your battery’s power.
Only turn on Bluetooth and NFC as long as you need them, even though they consume very little power. In addition, keeping Bluetooth switched on for a long time even poses security risks. It is always better to switch off these services when not in use.
There is also no need to have both Wi-Fi and mobile data turned on at all times, especially if you know exactly when you will need one or the other. A Home screen toggle will make this easy. Think of it as something boring but essential you have to do, like always putting your seat belt on.
3. Switch off GPS
Most apps track your location and therefore use more battery power than strictly necessary by accessing your GPS. Turning off location data or changing your location settings to use Wi-Fi or 3G data rather than GPS, will increase battery on your Android device. Wi-fi location is usually close enough an approximation for most apps. And if they do need GPS, they are clever enough to tell you anyway.
Head to Settings > Location Services to control your GPS settings. Also, we recommend shutting down Google Maps app after you are done with it, as it tends to run in the background.
4. Turn off Auto-Sync
This is one feature that looks awesome on paper, but is a total battery hog in reality. Many people fall for this trap and keep it enabled. If you want to save your battery power, then turn off auto-syncing for Google accounts.
You do not need every single Google account updated every 15 minutes, so, just go into Settings and Google account, and turn off auto-sync for those apps you do not need constantly updated.
Some apps, like email, let you manually refresh when you launch them, rather than running multiple auto-refreshes throughout the day when you may not need them to. The same goes for Twitter, Reddit and co. Unless you need constant updates or push notifications (like for Facebook or your calendar) just sync when you actually use the app.
Always, remember that a Wi-Fi connection uses less power than your Mobile Data connection. So, if you really need to sync your data or rely heavily on music syncing services, then you will benefit greatly from only doing your uploading through Wi-Fi.
5. Set screen timeout to minimum
Set your phone to turn off the display at the lowest possible time setting. This way you can save a little bit of battery power many times over by decreasing the length of time your phone remains idle before its display automatically goes dark.
To do this head to Settings > Display to adjust Screen timeout to, say, 15 seconds rather than an interval like 30 minutes. Please remember to adjust the screen timeout when reading, browsing, or performing similar activities on your phone or else you will find your device going dark every few seconds.
6. Remove haptic feedback
Switch of haptic feedback, unless you really need that added awareness when you tap something in your screen. These little bumps and grinds use power each time you press a key, so try to get used to life without physical feedback. You can do this by going to Settings > Language and unchecking “Vibrate on keypress“.
7. Turn off vibrate mode
It actually takes more power to vibrate your phone than it does to ring it. If you are in a quiet place where you can hear your phone is ringing, then you do not need it to vibrate as well. Head to Settings > Sound and uncheck “Vibrate while ringing”.
8. Uninstall unnecessary apps
Many apps can run in the background consuming data, memory and battery. With all the multi-tasking, self-uploading, auto-replicating features found in modern Android apps, you can be never sure which app is running in the background. So to minimize the chances of something randomly draining up all your battery by constantly trying to connect to some non-existent server, you can delete any unused or old apps.
To uninstall an app, go to Settings > Apps > All. Tap on the app you want to remove and tap “Uninstall” to remove it as well as any data it has created.
9. Use push notifications if possible
Android’s built-in email application is great and stylish and everything, but having it poll for messages every 15 minutes is not the best for your battery. If your mail provider offers push notification support use it. There are also many excellent free email clients like Microsoft Outlook, which uses push notification and will help lessen power drain a little.
10. Dump the widgets
It is another old trap many users fall for without realizing how much of your mobile data, memory, and battery they use. While having multiple widgets, like weather, widgets looks cool and useful, they are the biggest battery drainers.
So, ditch all widgets you do not need, especially those connected to the internet. If you have multiple widgets across several home screens, which are constantly syncing and updating (Twitter, reddit, weather, Gmail and the like), you are not doing your battery any favors. Just hit the apps when you need them.
If you already have a bunch of useless widgets on your device then you just need to do a couple of things and they will be gone. You can remove a widget by pressing and holding it, then dragging it to the trash can icon.
11. Use the “power saving” mode or “Doze” if you have the option
Most new Android smartphones comes with built in special power saving options to help conserve or optimize battery consumption. HTC has Extreme Power Saving Mode, Samsung has Ultra Power Saving Mode, Sony has STAMINA mode and so on. Find these various options for your device and ROM and make them work for you.
Even if your phone does not have layers of battery saving features like some (or you simply do not want to disable so many features), at least make use of the basic battery saver mode.
Starting Android Marshmallow, Google introduced and in-built battery saving mode in Android called “Doze”. You do not have to enable anything to use the new Doze feature. There are no switches or settings you need to toggle. The feature works just as it is.
For Doze to kick in, your phone needs to be sitting still with the screen off, and not connected to a charger. That means no moving around and nudging the gyro or other motion sensors, no touching the screen or the buttons and no waving your hand around in front of it if you are using a phone like the new phones from Motorola that have motion detection on the front bezel. Set it down, and leave it alone.
After a while, everything goes to sleep. Well, almost everything. You will still get notified when “high-priority” apps need your attention. That means things like phone calls or SMS messages can get through (and thus waking up your dozing phone) as well as any app that declares itself as high-priority. Other things, like email notifications or weather updates will be ignored.
The Doze feature is very useful, if your device runs Google’s stock ROM or it does not have any in-built power saving mode. For in depth information on OEM specific power saving options check the last section of this article.
12. Keep your phone cool
Batteries work best in cooler temperatures, with prolonged warm periods gradually lowering their efficiency over time. So, make sure your phone do not overheat and putting it in a looser pocket might help.
Phone Manufacturer Specific Methods To Save Battery On Android
Some Android phones come pre-loaded with Power saving options. Here at some OEM-specific ways to make your Android battery last longer. These features depend on phone model as well as the manufacturer. Your phone may not support all the features included in this table.
| Brand | Power saving feature | How to access |
| Samsung | Power Saving Mode | Notification Bar -> Power Saving Mode |
| Ultra Power Saving Mode | Notification Bar -> Ultra Power Saving Mode | |
| HTC | Power Saving Mode | Settings -> Power -> Power Saving Mode |
| Extreme Power Saving Mode | Settings -> Power -> Extreme Power Saving Mode | |
| Sony | Low Power Mode | Settings -> Power Management -> Low Power Mode |
| Extended Standby Mode | Settings -> Power Management -> Extended Standby | |
| Stamina Mode | Settings -> Power Management -> Stamina Mode | |
| Lollipop (Stock) | Battery Saver | Settings -> Battery -> Battery Saver |