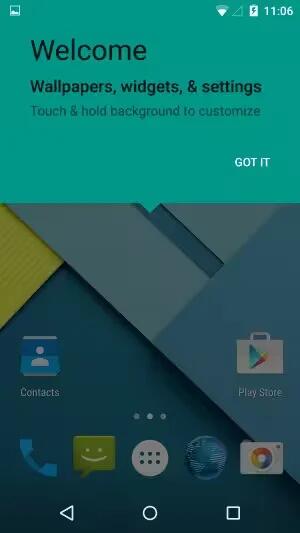Author: Amarnath Natarajan
-
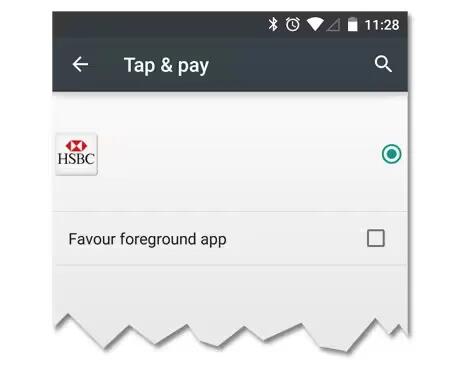
How To Use Tap & Pay – Android Lollipop
When NFC is turned on, you can use the Tap & pay feature to pay for items just by touching your phone to a reader at a register. To manage your Tap & pay apps.
-
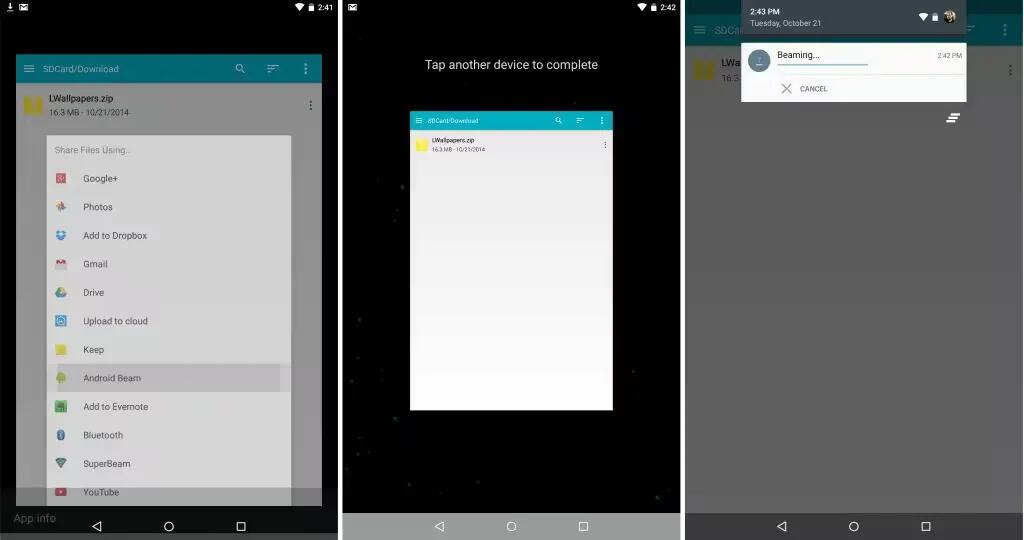
How To Use Android Beam – Android Lollipop
You can instantly send, or beam, a web page, a video, or other content from your screen to another device by bringing the devices together (typically back to back).
-
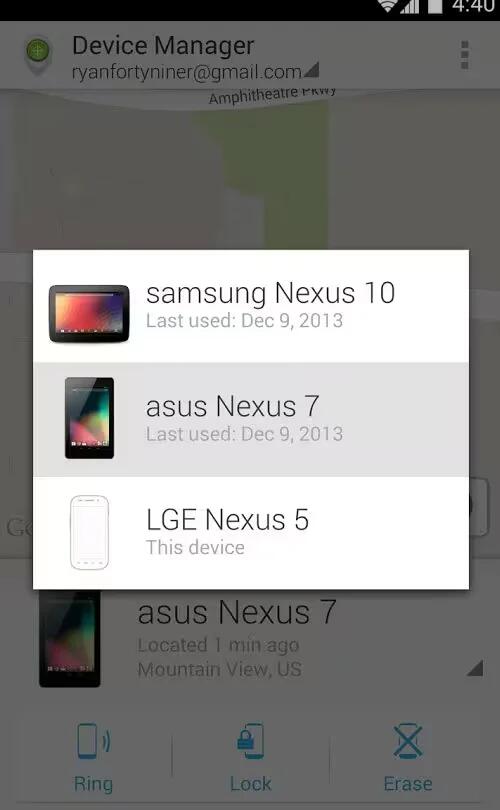
How To Use Device Manager App – Android Lollipop
If you lose your phone or tablet using Android Lollipop, the Android Device Manager can help you find its approximate location, make it ring, lock it, or erase its data.
-
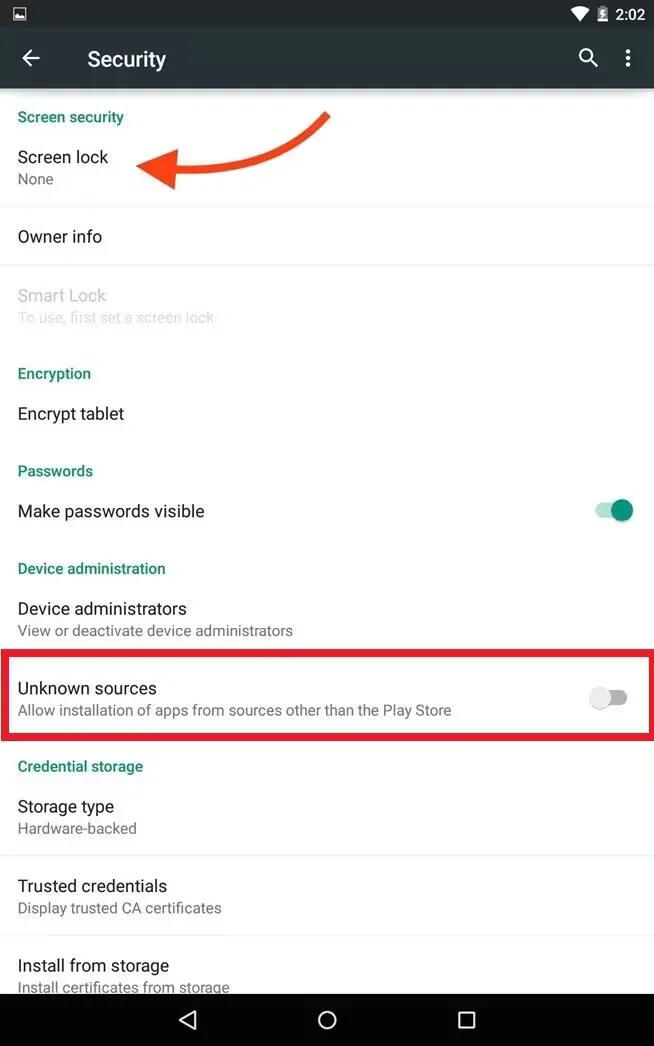
Protect Against Harmful Apps – Android Lollipop
Apps from Google Play are always verified by Google to protect you and your device from harm. By default, your device doesn’t allow the installation of apps from sources other than Google Play.
-

Samsung’s New Wireless Charging Pad For Galaxy S6 And S6 Edge To Cost $59
Samsung’s latest flagship smartphones, the Galaxy S6 and S6 edge, both have built-in wireless charging capabilities, Samsung introduced a brand new wireless charging pad for them.
-

T-Mobile Galaxy Note 3 Now Got Android Lollipop
The T-Mobile version of the Samsung Galaxy Note 3 has received Android 5.0 Lollipop. The update brings the Material Design of Lollipop, Lock Screen notifications, the new “Recent Apps” menu.
-
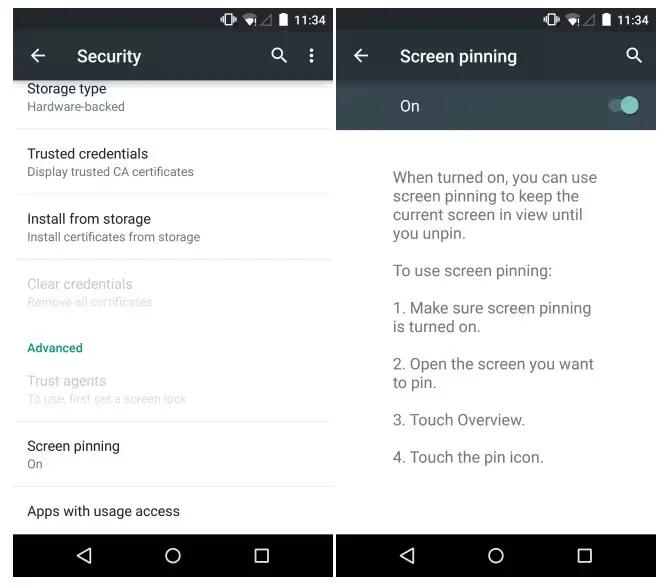
How To Use Screen Pinning – Android Lollipop
You can enable your device to only show a certain app’s screen using screen pinning. Screen pinning can be handy if you want to play a game without accidentally minimizing the app if you touch the Home button. Some apps may ask you if you want to use screen pinning.
-
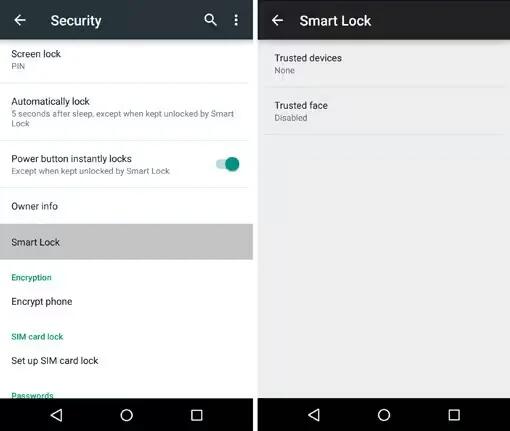
How To Use Smart Lock – Android Lollipop
You can turn on Smart Lock to keep your device unlocked when it’s clear that you have it with you – for example, when it’s connected to your Bluetooth watch or when it recognizes your face.
-
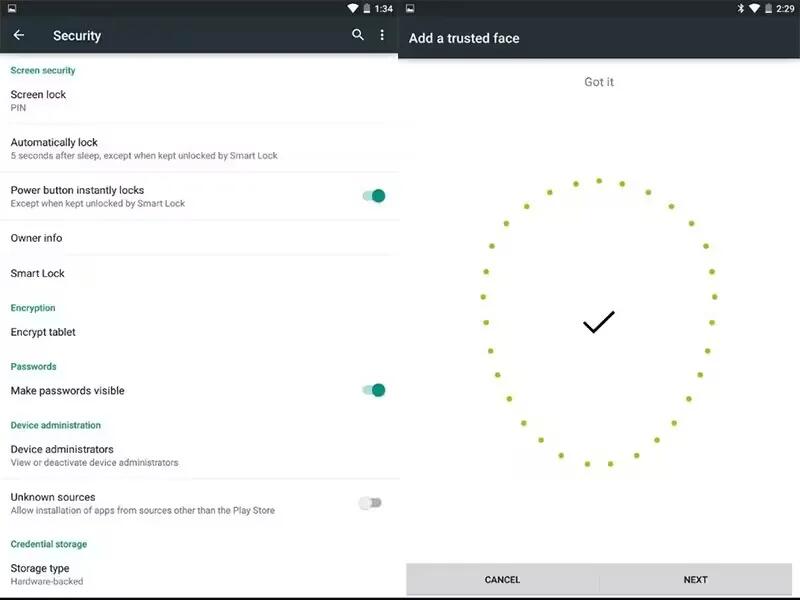
How To Use Trusted Devices And Face Matching – Android Lollipop
You can set your device to stay unlocked while connected to a Bluetooth device – like a watch, fitness tracker, headset, or car speaker system. You can also set your device to unlock when it touches an NFC tag and your face matching as well.
-
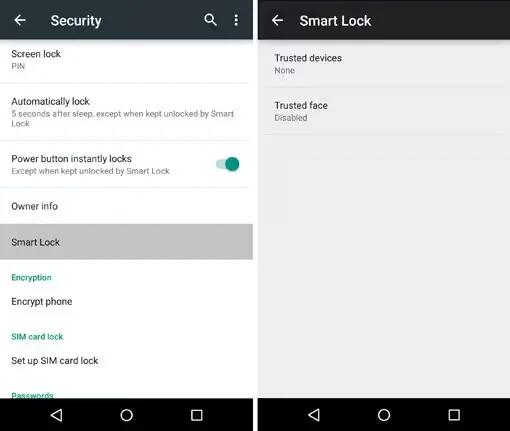
How To Use Security Settings – Android Lollipop
You can customize security settings on your devices running Android Lollipop. If a lock is set for your screen, the screen goes dark and locks when the display goes to sleep or if you press the Power button.
-
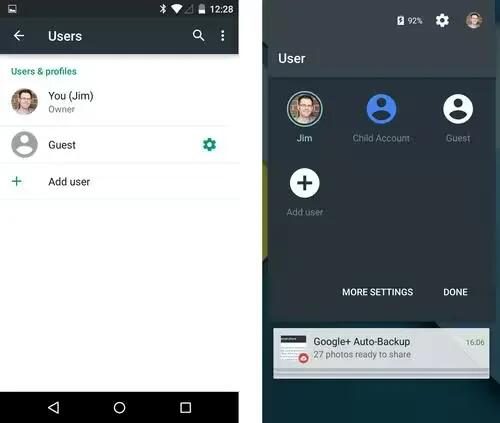
How To Share Your Device With Other Users – Android Lollipop
You can easily share your device with family and friends by creating a separate user for each person. Each person has their own space on the device for custom Home screens, accounts, apps, settings, and more. You must be the device owner to add users.
-
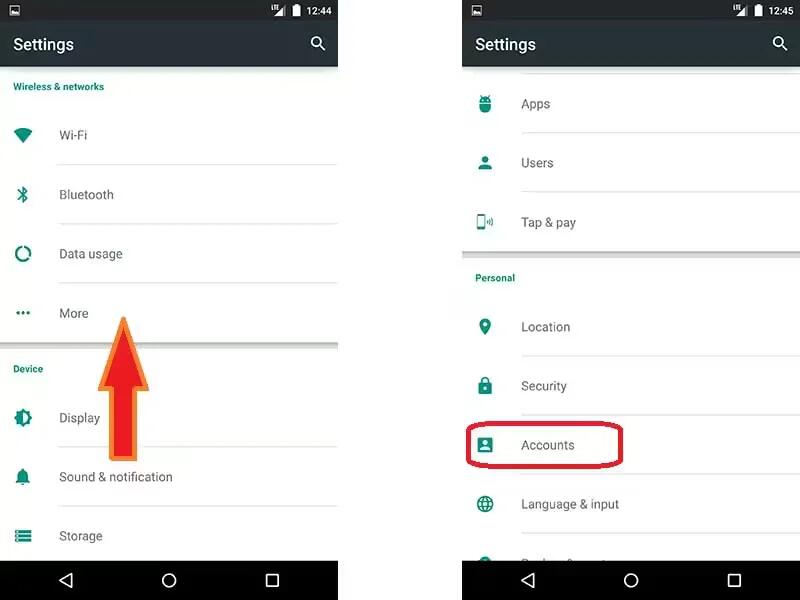
How To Use Accounts – Android Lollipop
You can add accounts so that information associated with that account automatically syncs with your device. You’ll need to set up an account on your device if you want to get email or get apps on Google Play.
-
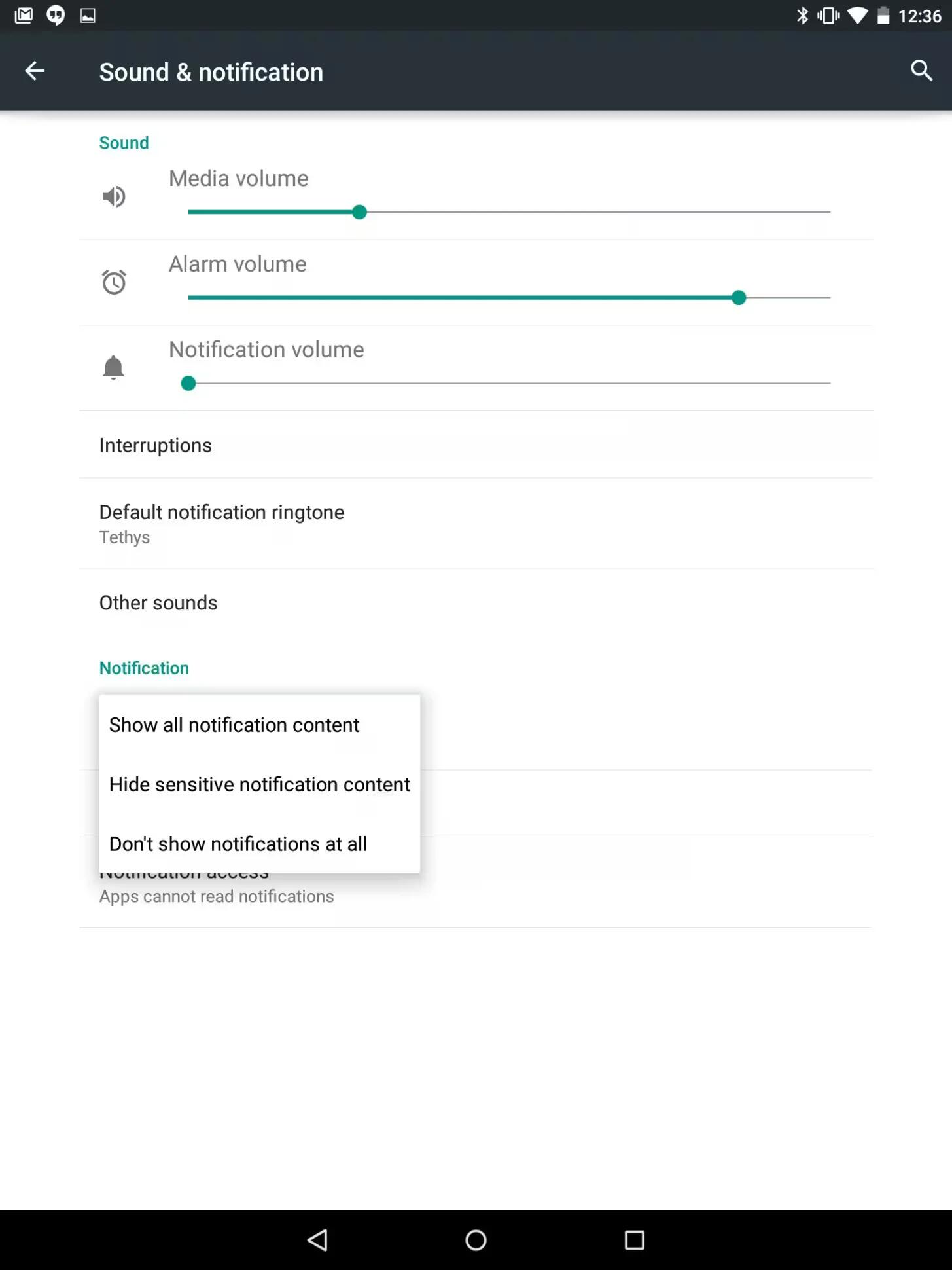
How To Change Sound Settings – Android Lollipop
You can change sound settings for both your system sound and notifications on devices running Android Lollipop.
-
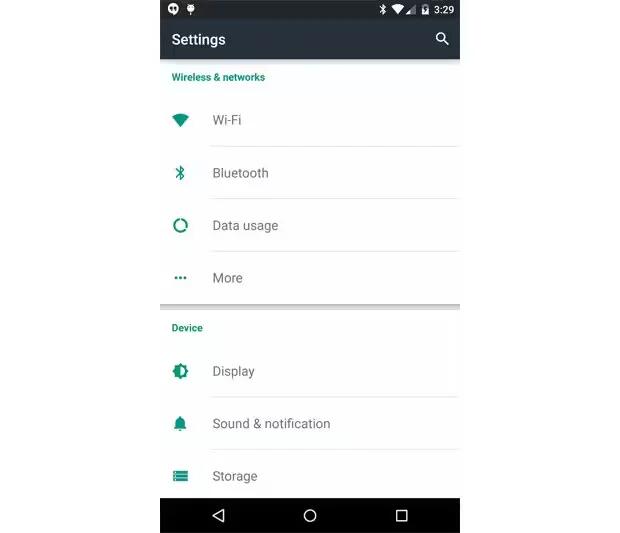
How To Change Display Settings – Android Lollipop
You can change display settings on your devices running Android Lollipop. Change the display settings on your device by following the steps below.
-
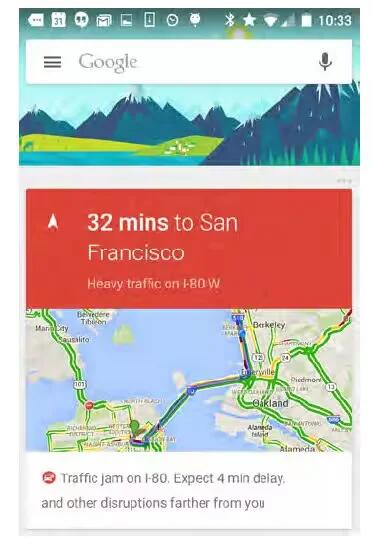
How To Use Google Now – Android Lollipop
Google Now is about getting you just the right information, at just the right time. It tells you today’s weather before you start your day, how much traffic to expect before you leave for work, and even your favorite teams score while they’re playing.
-
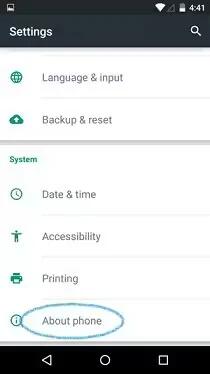
How To Use About Phone – Android Lollipop
You can update your device manually running Android Lollipop. To check your version number or get the latest system update for a Nexus or Google Play edition phone.
-
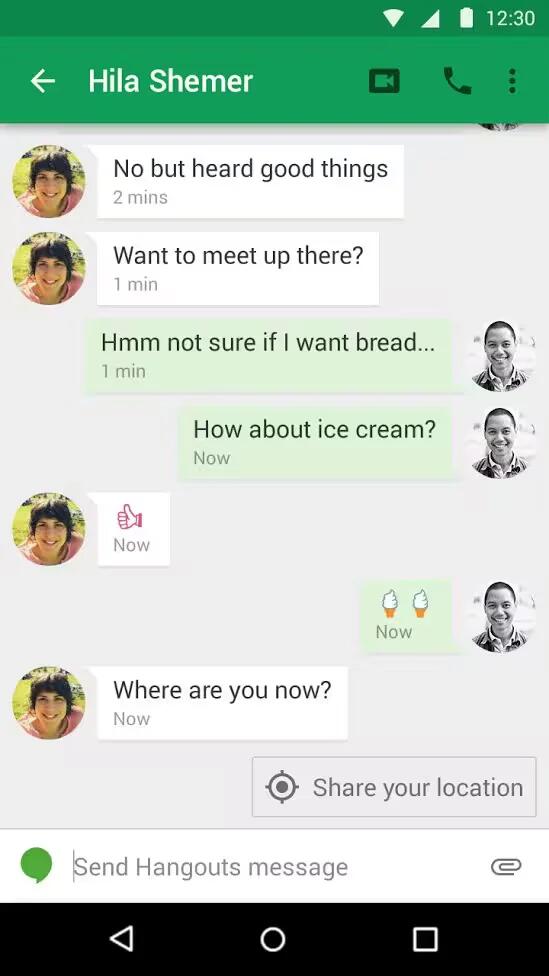
How To Make Video Call Using Hangouts – Android Lollipop
The Hangouts app lets you send and receive video calls. To open it, touch Hangouts on a Home or All Apps screen.