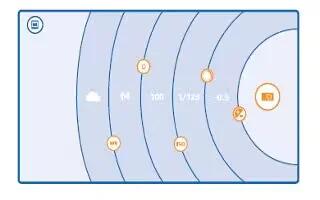Learn camera tips and tricks on your Nokia Lumia 635. With Nokia Camera, you can manually adjust the camera settings both in camera and video mode.
Advanced photography
Take photos like a pro
Would you like to use your full creative potential, and take professional-looking photos? With Nokia Camera, you can manually adjust the camera settings both in camera and video mode.
- On the start screen, swipe down from the top of the screen, and tap Camera icon.
- To view the settings, drag Camera icon to the left. To change a setting, slide your finger up or down on the slider. You can, for example, change Exposure compensation to control the amount of light in your photo.
- To close the settings, drag Camera icon to the right.
- To take a photo, tap Camera icon.
Note: To get hands-on learning on different settings, tap . . . > tutorials.
Frame your photos with ease
Want to frame your photos professionally? Use viewfinder grids and compose perfect photos.
- On the start screen, swipe down from the top of the screen, and tap Camera icon.
- Tap . . . > settings, and switch Framing grids to, for example, golden ratio or rule of thirds.
- To take the photo, tap Camera icon.
Nokia Camera tips
Want to take full advantage of Nokia Camera? Take a look at these tips and learn more about your high-resolution camera.
- To quickly switch the camera on when your phone is locked, press the power key, swipe down from the top of the screen, and tap Camera icon.
- If you don’t use the camera for about a minute, it goes to sleep. To wake the camera up, press the power key, and drag the lock screen up.
- To switch from camera to video mode, tap Video Camera icon.
- You can zoom Nokia Camera with only one finger. To zoom in, swipe up, and to zoom out, swipe down.
- To view the photos you have taken with Nokia Camera, tap Camera icon at the corner of the screen.
- To focus the camera on a specific object, tap the object on the screen.
Take better photos with smart sequence mode
Want to take better photos of moving objects or take a group photo where everyone is at their best? Use smart sequence mode and snap superb photos.
- On the start screen, swipe down from the top of the screen, and tap Camera icon.
- Tap Sequence Mode icon.
- To take a photo, tap Sequence Mode icon.
Note: To focus the camera on a specific object, tap the object on the screen.
- The phone takes a sequence of photos. To see what you can do with them, tap the round thumbnail next to Camera icon.
Change a face in a group photo
Did someone have a great facial expression that you’d like to have in your photo? If you took a photo using smart sequence mode, you can pick the faces you like best and put them in your group photo.
- Take a photo using smart Sequence Mode icon.
- Tap the round thumbnail next to Camera icon.
- Swipe down to CHANGE FACES, and tap the photo.
- Tap the face you want to change, and swipe left to find an alternative face.
- Tap the face you want to use. Repeat steps 45 for all the faces you’d like to change.
- When you’re done, tap Save icon.
Take an action shot

Want to take great photos of moving objects? Use smart sequence mode to convert photos of moving objects into a single dynamic photo.
- Take a photo using smart sequence mode icon.
Note: You don’t need to follow the moving object when taking the photo. Just keep the camera still.
- Tap the round thumbnail next to Camera icon.
- Swipe up to ACTION SHOT, and tap the photo.
- To delete moving objects from the photo, tap the white circles at the bottom of the screen.
- To select which moving object you want to highlight, move the circle at the bottom right corner of the screen.
Note: To highlight all the moving objects, tap Highlight icon.
- When you’re done, tap Save icon.
Focus on an object
Use smart sequence mode to emphasize moving objects by blurring the background.
- Take a photo using smart sequence mode icon.
Note: You don’t need to follow the moving object when taking the photo. Just keep the camera still.
- Tap the round thumbnail next to .
- Swipe up to MOTION FOCUS, and tap the photo.
- To change the focused object, swipe left or right.
- When you’re done, tap .
Remove moving objects from a photo
Did someone walk through your photo at the last moment? Use smart sequence mode to remove unwanted moving objects from a photo.
- Take a photo using smart sequence mode icon.
- Tap the round thumbnail next to Camera icon.
- Swipe down to REMOVE MOVING OBJECTS, and tap the photo. The camera automatically removes moving objects from the photo.
- Tap Save icon.
Note: To undo the object removal, tap the screen and + icon. Then tap the screen again, and tap Save icon.
Add movement to your photos
Do you want to create magical photos that seem almost alive? Use the Nokia Cinemagraph app to animate your still photos. If you don’t yet have the Nokia Cinemagraph app, you can download it from “Windowsphone.“
- On the start screen, swipe left, and tap Nokia Cinemagraph.
- To take a photo, tap Camera icon and the screen.
- Pick the areas you want to animate, and tap Save icon.
- To save the animated photo, tap Save icon.
Download camera lenses from Store
Would you like to make your camera even better and find new fun ways to take great photos? Download camera lenses apps from Store.
- Tap Nokia Camera.
- Tap . . . > lenses… > find more lenses, and follow the instructions.
- Using services or downloading content, including free items, may cause the transfer of large amounts of data, which may result in data costs.