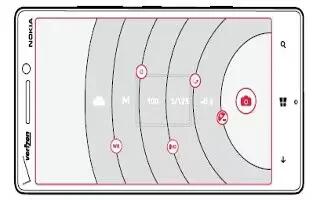Learn the camera tips and tricks on your Nokia Lumia Icon. With Nokia Pro Camera, you can manually adjust the camera settings both in camera and video mode.

Advanced photography
Take photos like a pro
Would you like to use your full creative potential, and take professional looking photos? With Nokia Pro Camera, you can manually adjust the camera settings both in camera and video mode.
- Press the Camera Key.
- To view the settings, drag Camera icon to the left. To change a setting, slide your finger up or down on the slider. You can, for example, change Exposure compensation to control the amount of light in your photo.
- To close the settings, drag Camera icon to the right.
- To take a photo, tap Camera icon.
Note: To get hands-on learning on different settings, tap > tutorial.
Note: Check Store for the latest camera app updates, and upgrade your Nokia Pro Camera to , which combines all the features of Nokia Smart Camera and Nokia Pro Camera into one app.
Frame your photos with ease
Want to frame your photos professionally? Use viewfinder grids and compose perfect photos.
- Press the Camera Key.
- Tap . . . > settings, and switch Framing grids to, for example, Golden ratio or Rule of thirds.
- To take the photo, tap Camera icon.
- Frame your photos with ease
Nokia Pro Camera tips
Want to take full advantage of Nokia Pro Camera? Take a look at these tips and learn more about your high-resolution camera.

- To quickly turn on the camera when your phone is locked, press and hold the Camera Key for a couple of seconds.
- To switch from camera to video mode, tap Video Camera icon.
- You can zoom Nokia Pro Camera with only one finger. To zoom in, swipe up, and to zoom out, swipe down.
- To view the photos you have taken with Nokia Pro Camera, tap on the top left corner of the screen.
- To focus the camera on a specific object, tap the object on the screen.
- To see the screen at its best, make sure youre not covering the light sensor.
Add movement to your photos
Do you want to create magical photos that seem almost alive? Use the Cinemagraph app to animate your still photos.
- Swipe left, and tap Cinemagraph.
- To take a photo, tap Camera icon, and press the Camera Key.
- Pick the areas you want to animate, and tap Save icon.
- To save the animated photo, tap Save icon.
Download Nokia Lenses from Windows Phone Store
Would you like to make your camera even better and find new fun ways to take great photos? Download Nokia Lenses apps from Windows Phone Store.
- To turn the camera on, press the Camera Key.
- Tap Lense icon > find more lenses, and follow the instructions.
Using services or downloading content may cause the transfer of large amounts of data, which may result in data costs.