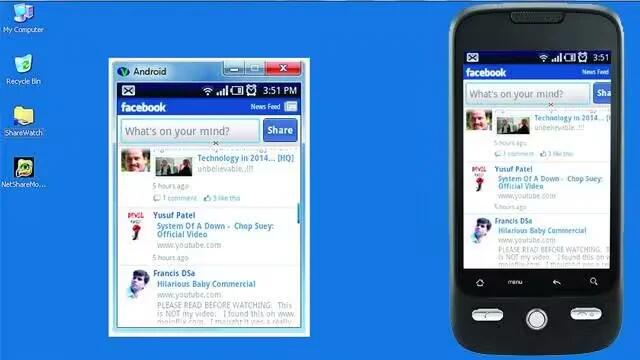Android-based smartphones are taking the marked by storm and these phones are cheaper, easy to use and productive. These phones are useful to the users for their day-to-day activities and social networking. There are moments when we want to sync the contents of the phone to the computer or use an application on your phone, but you may find the usability of the phone might get cumbersome as the screen size smaller and operating the phone might get difficult. We have a few simple applications that can be used over the Wi-Fi network to help you connect and access your android phone through computer
Remote File Transfer From Your Android Phone To PC
WebSharing Lite
WebSharing lite is a simple application that lets you download and upload files between your computer and your phone. You can download & install this application from the Android Marketplace. Once installed and the WebSharing service is started, you will be presented with a URL. You can use this URL to access the files stored in your android phone. Remember the free version of the application allows you to transfer files, but does not include the music, photos, videos, or multiple file upload features. The full version is available for $2.99 and supports music, photos, videos and also supports multiple file upload features.
Wireless File Transfer
Wireless File Transfer is a small utility, that, once installed, lets you easily transfer files between a device and computer without a USB cable. It is a one-click-install application from web browser and all you have to do is enter the address shown by the application in your web browser, and you have complete access to your files stored in the phone.
SwiFTP FTP Server
SwiFTP FTP Server is another utility that allows you to share files to your computer. It is basically an FTP server for Android phones, and installing it may require some knowledge of configuring and using FTP.
Download the SwiFTP FTP server from the Android Marketplace and install it. After that, you need to set up a few entries like username and password that you have to enter while you need to access Android phone from a computer. There are also some other settings if you want to change it. Once you saved your settings, you will get a Wi-Fi URL with which you can use your computer to connect to the phone. In your PC, either you can use an FTP client like FileZilla to access the files or use Map Network Drive option by right-clicking the My Computer icon and select Map network drive and choosing “connect to a Website that you can store your documents and pictures” (The wizard will guide to set up the share folder and don’t forget to disable “Log Anonymously” and enter you your user-name and password).
Droid2Desk
Droid2Desk is a little but powerful utility written in Java, and it’s platform-independent. In theory, Droid2Desk will work with any Android 2.0 phone and any kind of computer (Mac, Linux, Windows). You can use the application to view notifications and phone data (e.g. battery), receive and send SMS messages and access files stored on your mobile over a wireless network. You can even view the camera on your computer and snap new pictures.
Setting up this application actually involves installing two separate programs, one on your computer and one on your mobile. To set up, transfer and install the latest APK file from here on your phone. Open it, tap the screen to stop the service and add a name and password.
Now download and extract the Droid2Desk zip file on your computer from here (Make sure you download the same version as that of the APK). If you have Sun JRE, you may be able to run the application by double-clicking Droid2Desk.jar. Otherwise, open a Command/Terminal window, and navigate to the correct folder (e.g. CD Droid2Desk). Finally, run java -jar Droid2Desk.jar to run the application. If anything doesn’t work, or for more advanced instructions, check out the Droid2Desk wiki.
Remote Control Your Android Phone From Your PC
Droid VNC Server
This little utility allows you to set a virtual connection between your computer and phone and allows you to control your mobile using the PC. This application requires your mobile phone to be rooted to allow the application to gain superuser permission. Once you have installed the application, all you have to do is to start the application. You will be greeted with a message with an IP Address and port to connect to the phone.
Now download and install a VNC client (tight VNC for example) on your PC and use the IP Address and port given by the Droid VNC server and your mobile phone screen will be displayed on your PC. You can use your mouse to emulate touch and control the phone.
Note: From your PC, you will not be able to access the phone keys. Only the screen can be accessed.
Warning: Don’t root your phone, if you don’t know how to do it. Rooting your phone also makes you lose warranty of your handset.
Wi-Fi Keyboard
Often times, you felt difficult to type on your capacitive touch screen (particularly, if you have long nails or wearing gloves). Sure, you may have grown accustomed to this is issues and enjoy using your touch screen keypads, but nothing beats the pleasure of using your desktop keyboard to type on your phone. Download the Wi-Fi keyboard application from the Internet and run it once. You will be asked to choose the input method as Wi-Fi keyboard. It also gives you a URL for accessing the phone. Once everything is set, all you have to do is enter the URL in your PC browser. It will display a web page with a text-area, whatever you type here will appear on the mobile screen.
It is useful, if you have Droid VNC server installed and accessing your phone through computer, or if you send plenty of SMSes, emails. You can also use a Wi-Fi keyboard for gaming on your Android phone.