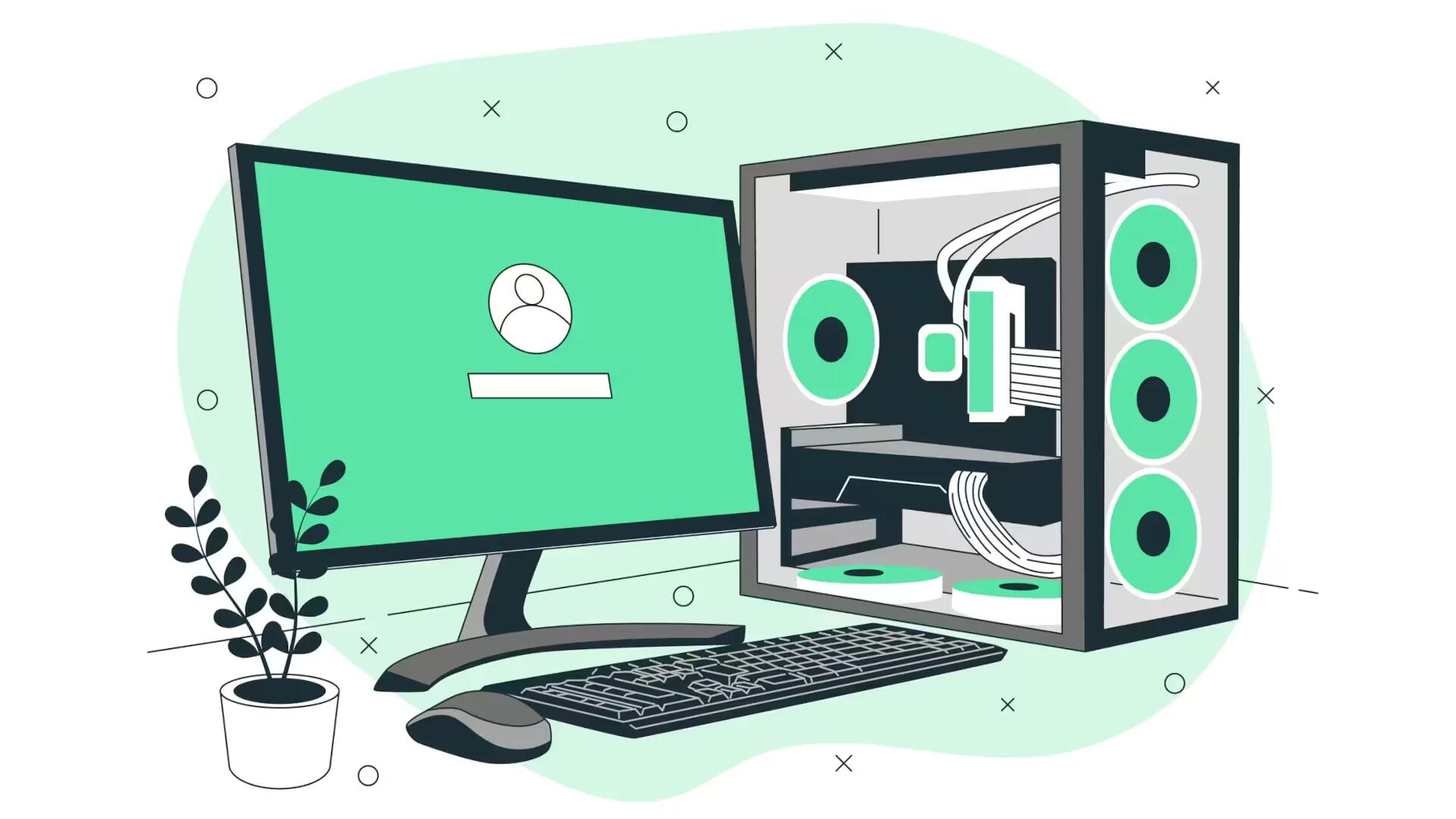The Wireless Mouse requires batteries and may come in either of two types; RF and Bluetooth. RF device works by establishing radio communication with a receiver or transceiver or dongle, can be plugged into USB port. The Bluetooth Mouse requires a computer with built in Bluetooth receiver.
Install Wireless Mouse with USB Receiver

Turn the mouse over and locate the battery compartment. Remove the compartment cover and insert the required number of batteries, paying attention to the indicated positive and negative terminals.
- Plug the wireless receiver into an available USB port on your computer. If your wireless mouse has a power switch, set it to the “On” position.
- Insert the manufacturer’s installation disc, if available, into your computer’s disc drive. Follow the onscreen instructions to install the required software and drivers. If no installation disc is available, look for the most recent version of the device-driver software at the manufacturer’s official website.
- Locate the sync button on the bottom of the wireless mouse, if applicable. Following the manufacturer’s specific instructions, press and hold the sync button for the required duration to pair the mouse with your computer and wireless receiver. Some wireless mice do not require the use of a sync button and automatically connect to the USB receiver.
Install Wireless Bluetooth Mouse

- Remove the battery compartment cover from the underside of the mouse and insert fresh batteries into the compartment. Turn the power switch on the mouse to the “On” position.
- Insert the manufacturer’s installation disc, if available, into your computer’s disc drive. Follow the onscreen instructions to install the required software and drivers. Alternatively, you can browse to the manufacturer’s official website to download the most recent software and drivers for your mouse.
- Press the Windows key on your keyboard to open the Start menu. Highlight the “Devices and Printers” entry in the Start Menu by using using the arrow keys. Press the “Enter” key to open the Windows Devices and Printers menu.
- Press the “Tab” key to highlight the “Add a Device” button. Press the “Enter” key to open the device list.
- Use the arrow keys to highlight the Bluetooth mouse in the list of devices. Press the “Enter” key to install and activate the wireless mouse.
It is always best to install official drivers for your mouse that comes with the device (it comes with included disc) or download and install it from manufacturers website.