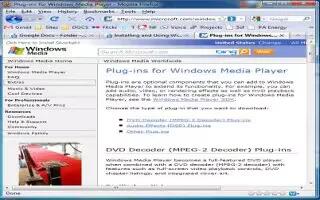Windows Media Player (WMP) is a digital media player software application distributed by Microsoft, includes with most versions of Windows Operating System. It is designed to play digital media, such as audio and video files and includes an extensive file cataloguing system. The standard release of WMP is not intended for use as an audio file conversion tool, and is limited in terms of the types of audio files it can recognize. The standard release does not include some of the necessary codecs and decryption tools required for playing DVDs, copying (ripping) media files, and burning CDs. However, WMP can be expanded to perform all of these functions by installing a series of add-ons or expansions, which are distributed over the Internet by a variety of developers at no charge to the consumer. This article provides detailed instructions on how to expand the features and capabilities of Windows Media Player in order to convert, play, rip or burn nearly any type of audio file. Follow the simple steps below
Download and Install Essential Compatibility Add-ons for WMP
Download and install a codec pack for Windows Media Player. One of the most common sources for compatibility related issues with Windows Media Player can be resolved by the addition of a codec pack. The term codec refers to a software component responsible for encoding and decoding audio files for playback. There a numerous types of codecs that may need to be installed in order to play, rip or burn audio files in Windows Media Player. A codec pack will contain most of the codecs required to play audio files.
- Perform an Internet search using the keywords “WMP codec pack” to produce a number of freeware codec pack add-ons that will allow Windows Media Player to process nearly any type of audio file.
- Follow the instructions for download and installation. Once installed, the program will integrate with Windows Media Player automatically, allowing playback and conversion of most audio files, regardless of the codec used for encryption.
Download a decoder plug-in for Windows Media Player. Windows Media Player does not allow media files with Digital Rights Management (DRM) protection to be transcoded. In order to burn, rip or format DRM-protected files, a third-party decoder plug-in must be installed.
- Perform an Internet search using the key words “WMP decoder plug-in” to produce a list of freeware and shareware decryption programs.
- Follow the instructions for download and installation. The program will integrate with Windows Media Player and decrypt DRM-protected files automatically once installed.
Download and install an AAC directshow filter for Windows Media Player. This is an important step for iTunes and iPod users because the AAC format used by Apple is not compatible with Windows Media Player. Once installed, an AAC directshow filter will integrate with Windows Media Player so that files with the AAC format can be played, copied or formatted automatically.
- Perform an Internet search using the key words “AAC directshow filter” to produce a list of freeware and shareware decryption programs.
- Follow the instructions for download and installation. The program will integrate with Windows Media Player, allowing the program to recognize the AAC file format used by Apple’s iTunes.
Use the Rip Feature to Convert Files in Windows Media Player
Open Windows Media Player to use the rip feature for file conversions. Once the required add-ons have been installed, the Windows Media Player rip feature can be used to copy audio files from a CD onto a computer’s hard drive. Windows Media Player will automatically convert the files to the specified format and add the selected tracks to the WMP library.
Open the Options dialog box. Click the Now Playing tab, and select “More options” from the pull-down menu to open the Options dialog box.
Click the “Rip Music” Tab located in the Options dialog box.
Select a conversion file type. Click on the “Format Windows Media Audio” menu-box. Select from 1 of the 5 options available in the pull-down menu: WMA, WMAP (variable bit rate), WMA Lossless, MP3 or WAV Lossless.
- Use WMA for playback on your PC. While some may find the large file size of the WMA format problematic, it provides the highest sound quality of the available formatting options.
- Use WMAP or WMA Lossless when converting files for play on portable devices. The WMAP format is designed to maximize the audio quality, while reducing the file size for storage on devices with limited capacity. The WMA Lossless format also optimizes audio files between size and quality, but takes considerably more time to process than WMA or WMAP files.
- Use MP3 or WAV Lossless file types when compatibility with other programs and devices is the priority. MP3 is the most compatible of all the file types. However, a significant loss in audio quality may occur during the MP3 conversion process.
Exit the Options dialog box. Click “Apply” and then click “OK” to exit the Options dialog box.
Insert a blank CD into an empty optical drive on the computer.
Convert the file. Click the “Rip” tab on the Windows Media Player menu-bar and select “Rip” from the pull-down menu to begin the copying process. The files will be added to the Windows Media Player library automatically once the conversion is complete.