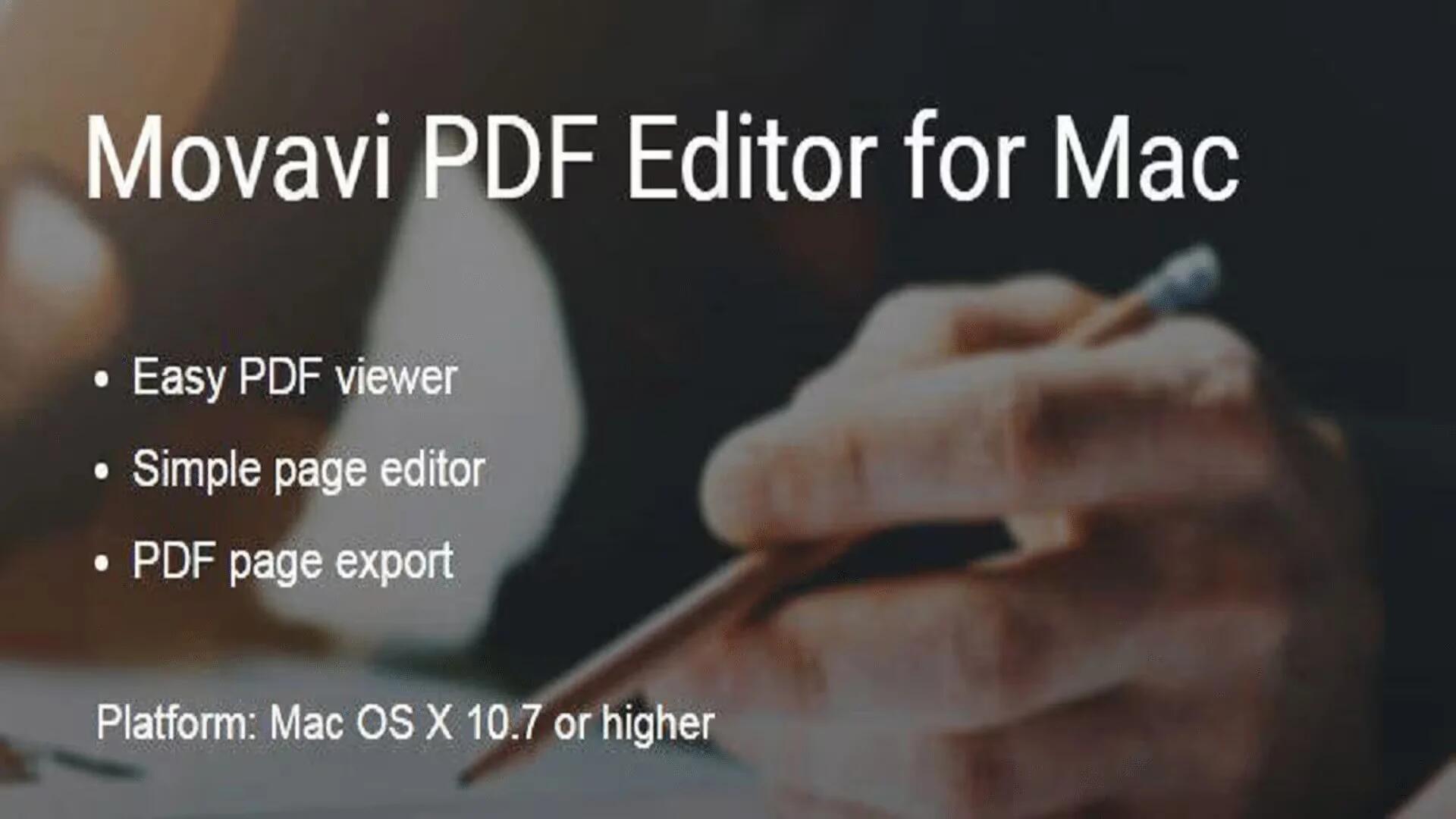Are you looking for an easy way to make alterations to your PDF documents on your Mac? If you are then you have probably noticed that a lot of the editors you come across fall into one of two extremes and are either too basic or expensive and complicated.
While it can be frustrating trying to find a capable PDF editor that is easy to use, you should start by trying Movavi PDF Editor for Mac. It is a user-friendly editor that has the essential features you need to handle most editing tasks involving PDF documents.
Starting to Edit PDF Documents
To start editing a PDF all you need to do is launch Movavi PDF Editor for Mac and either drag and drop the PDF file into the frame as indicated, or click on the ‘Open File‘ button. In addition to opening PDF documents, you can also open any images in JPG or PNG format that you may want to use when editing. Each document or image that you open will be displayed in its own tab, which should make it more convenient to switch between them at any time.
Instead of opening up a PDF document however you may decide to merge two or more PDF documents together. If that is the case you can click on the ‘Merge Files‘ button in Movavi PDF Editor for Mac and then click on the ‘Select Files‘ button to add the PDF documents you wish to merge. Once all the documents have been added you can drag them around so they are in the right order, then click ‘Merge‘.
Using Movavi PDF Editor for Mac’s Features
Within Movavi PDF Editor you will find numerous features that will give you a great deal of flexibility and allow you to make the alterations to need to your PDF documents. In particular, you will be able to:
- Add or delete pages to existing PDF documents and rearrange the order that the pages are in.
- Extract specific pages from a PDF document to save as a new PDF file.
- Copy pages in a PDF document in order to duplicate them.
- Rotate the orientation of pages so that they are all uniform.
- Insert images in JPG or PNG format into PDF documents and adjust their size and position.
- Export pages from PDF documents as JPG or PNG images.
- Export JPG or PNG images as PDF documents.
Odds are you may already see just how helpful some of these features can be. In particular, you will be able to append content to existing PDF documents by merging them together, and could even export content from Word, Excel, AutoCAD or other software as PDF documents to append to your PDF files.
On top of that Movavi PDF Editor for Mac will enable you to ‘spin-off‘ content from a PDF document by splitting it into parts and extracting the pages that you want. By adding images to your PDFs, you will be able to insert signatures, stamps, and other graphics too.
All in all Movavi PDF Editor for Mac could prove to be exactly the kind of PDF editor that you need, as it will take care of most of the types of alterations that users need to make to their PDF documents. The best way to see what it can do however is to try it out and get a feel for its features firsthand.