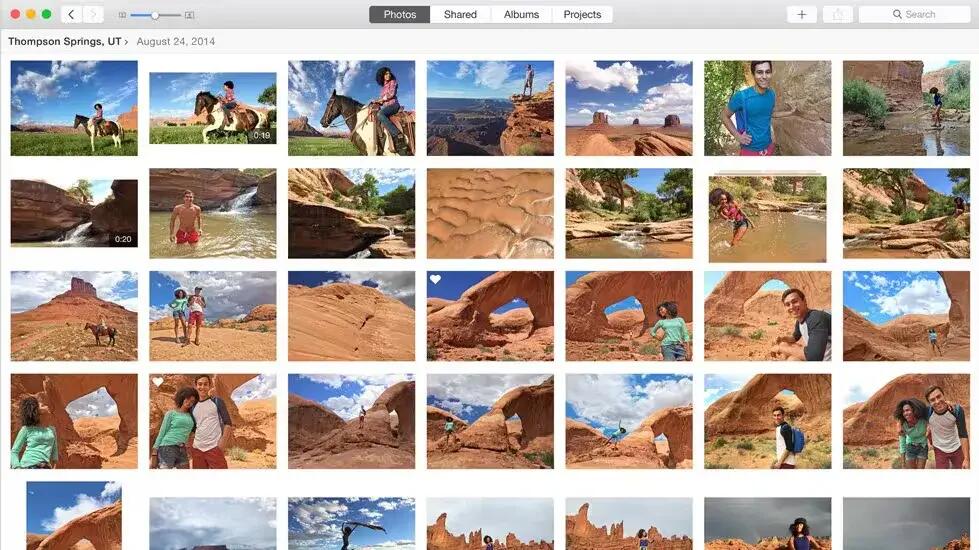Learn how to use Photos App for OS X to add title, description and keywords to pictures and videos stored in your Mac PC.
Apple Mac PCs plays a major role in the life of today’s amateur photographers and professionals. When you have lot of pictures and video, it becomes very hard to find a specific picture and video. Fortunately, the Photos App for OS X offers an option to add title, description and keywords to pictures and videos. It will only take few minutes to do it and will help save lot of time in the future, when you search for particular photo.
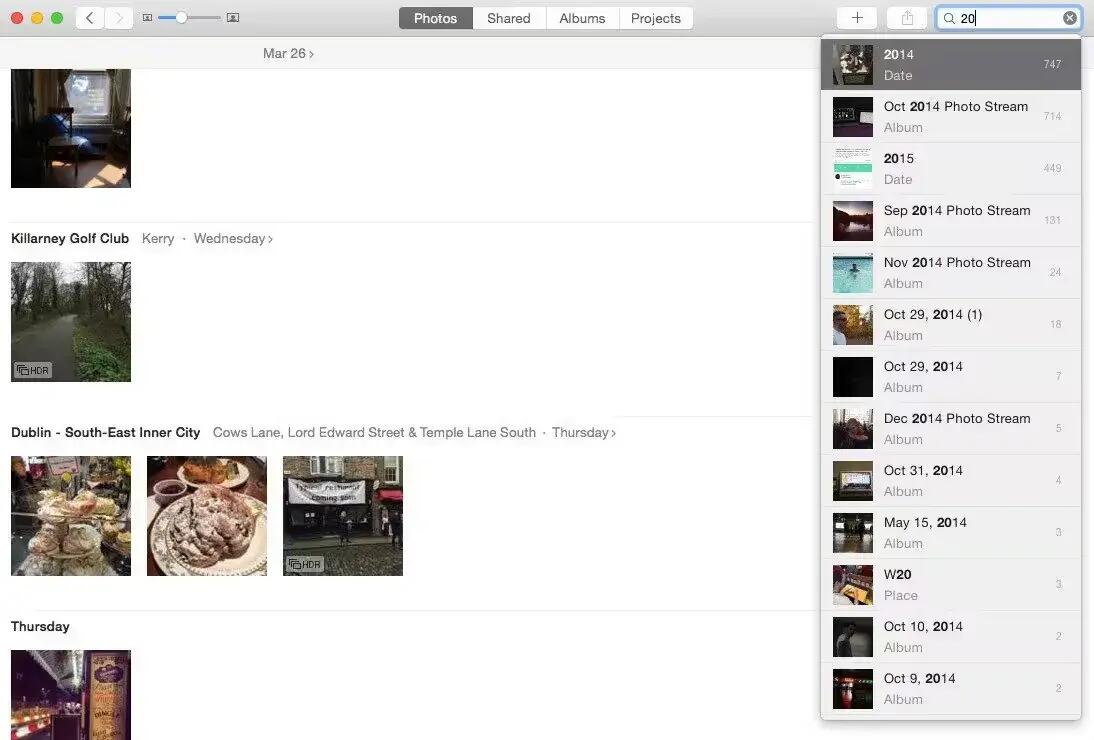
Here is a list of steps to add title, description, and keywords to a picture or video in Photos for Mac.
- Launch Photos on your Mac.
- Select the picture or video you want to edit.
- Click on Window -> Info in the menu. You can also use the keyboard shortcut Command + I.
- Click on Add a Title at the top and type in your title.
- Click on Add a Description and type in short note about the picture or video.
- Click on Add Keywords and type words that you can use to find the picture or video later. Keyword can be anything like “birthday”, “family”, etc. This will also help you to organize pictures later.
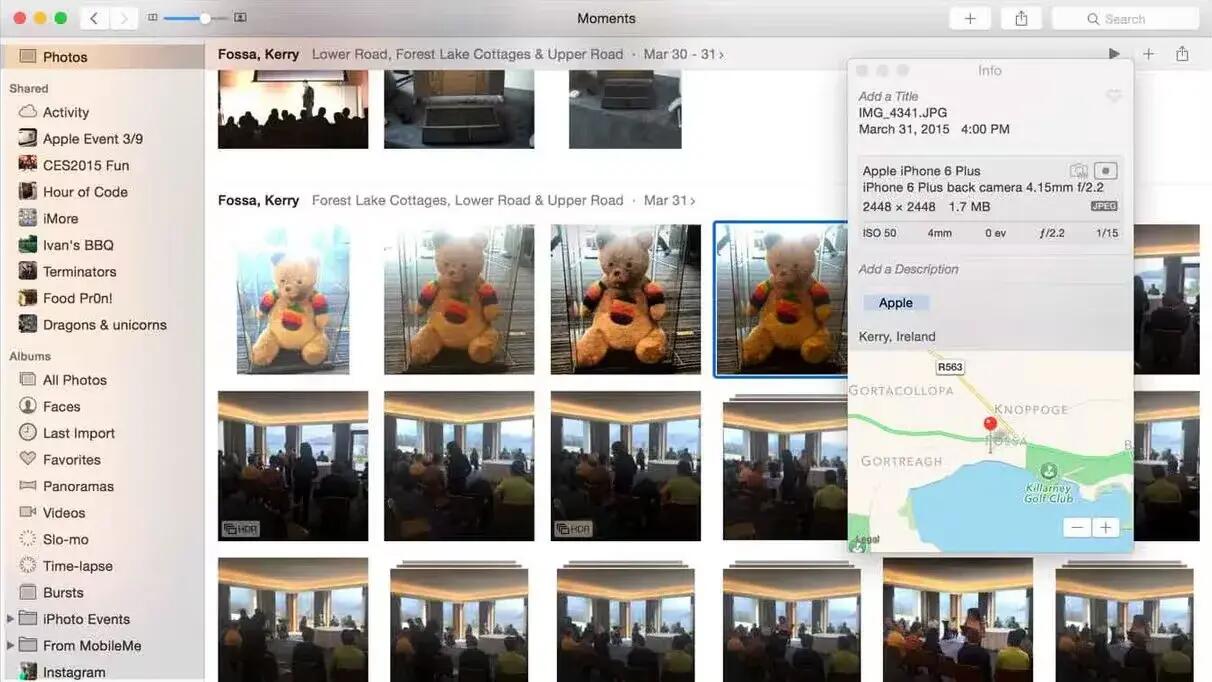
For those who want more control, Photos for OS X also offers a Keyword Manager. The Keyword Manager show all the keywords you had previously used and allows you to apply them to your picture or video.
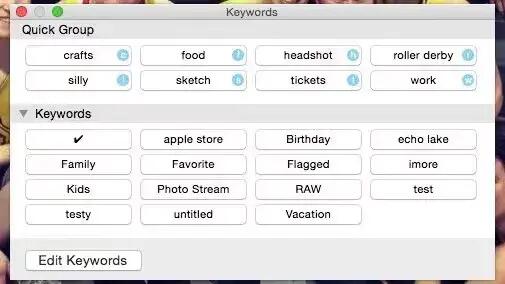
Here is the list of steps to use the Keyword Manager in Photos for Mac.
- Launch Photos on your Mac.
- Select all the picture or video you want to edit.
- Click on Window -> Keyword Manager in the menu. Alternatively, you can also use the keyboard shortcut Command + K.
- Click on a Keyword to apply it the currently select picture or video.
- You can also remove a Keyword by clicking on it again.
- If you want to edit the selected keywords, click on Edit Keywords.
- In Edit Keywords window, you can add new keyword by pressing the “+” button or remove existing one using “–” button. To rename, click Rename button.