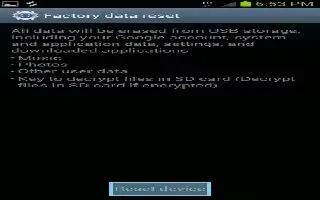Location settings, backup configurations, or reset the Samsung Galaxy Note 2 to erase all personal data.
- From the Home screen, press Menu key and then tap Settings > Back up and reset.
Mobile Backup and Restore
- The device can be configured to back up your current settings, application data and settings.
- From the Home screen, press Menu key and then tap Settings > Back up and reset.
- Tap Back up my data to create a backup of your current phone settings and applications.
- Tap Backup account to assign the account being backed up.
- Tap Automatic restore to assist in the re-installation of a previously installed application (including preferences and data).
- Tap Factory data reset to reset your device and sound settings to the factory default settings. For more information, refer to Factory Data Reset below.
- Tap Collect diagnostics to collects diagnostic data for troubleshooting use. For more information, refer to Collect Diagnostics below.
Prior to doing a Factory Reset
Before initiating a factory reset, it is recommended that you backup your personal data prior to use.
To export a Contact list to your microSD card:
- From the Home screen, tap Contacts icon.
- Press Menu key and then tap Import/Export.
- Tap Export to SD card > OK. For more information, refer to Export/Import Contacts On Samsung Galaxy Note 2.
Verify your images and videos are on your microSD card:
- From the Home screen, tap Apps > Gallery icon.
- Verify the Gallery contains all of your pictures and videos.
- Remove both the back cover and remove the internal microSD card prior to initiating the process.
Factory Data Reset on Samsung Galaxy Note 2
- From this menu you can reset your device and sound settings to the factory default settings.
- From the Home screen, press Menu key and then tap Settings > Back up and reset > Factory data reset.
- Read the on-screen reset information.
- Tap Reset device.
- If necessary, enter your password and tap Delete all. The device resets to the factory default settings automatically and when finished displays the Home screen.
Collect Diagnostics on Samsung Galaxy Note 2
- This feature only collects diagnostic data for troubleshooting use.
- From the Home screen, press Menu key and then tap Settings > Back up and reset > Collect diagnostics.
- Read the on-screen System Manager Application information.
Note: This software collects only diagnostic data from your device so that Service Provider technicians can better troubleshoot issues with your device.
- Choose to enable or disable the feature by placing a check mark in the Allow Diagnostics field.
- Select either More Info.. (to read additional information) or Close to close the message screen.
Note: Selecting Close only closes the current description scree and does not disable data collection. To disable data collection, go to Settings > Back up and reset > Collect diagnostics and turn off the Allow Diagnostics feature.