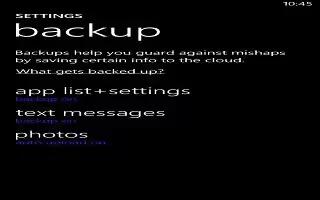Learn how to backup and restore on your Nokia Lumia 720. Learn how to manage your photos, apps and other stuff on your phone.
Back up and restore data on your phone
Accidents can happen so set your phone to back up your settings and stuff to your Microsoft account.
You need a Microsoft account to back up your phone. You can set your phone to back up your app list, settings, text messages, photos, and videos.
-
On the start screen, swipe left, and tap Settings icon > backup.
-
If asked, sign in to your Microsoft account.
-
Select what to back up and how.
Your downloaded apps may not be included in the backup, but you may be able to re-download them from Store, as long as the app is available. Data transmission costs may apply. For more info, contact your network service provider.
- To automatically back up videos or best-quality photos, you need a Wi-Fi connection.
- To back up your other content, such as music, use either the Windows Phone app for desktop or Windows Explorer.
If you ever need to restore your settings or other stuff you have backed up, add your Microsoft account to your new phone, and follow the instructions shown on the phone.
Check and increase available memory on your phone
Want to check how much memory you have available?
- On the start screen, swipe left, and tap Settings icon > phone storage.
- To check the details of your phone memory, tap phone.
If you’re running out of space, first check for and remove things you no longer need:
-
Text, multimedia, and mail messages
-
Contact entries and details
-
Apps
-
Music, photos, or videos
See what’s taking up memory with Storage Check
On the start screen, swipe left, and tap Settings icon > storage check.
Remove temporary files to free up space with Storage Check
On the start screen, swipe left, and tap Settings icon > storage check. Then swipe to details, and tap clear.
Delete an app from your phone
You can remove installed apps that you no longer want to keep or use, to increase the amount of available memory.
-
On the start screen, swipe left to the apps menu.
-
Tap and hold the app, and tap uninstall. You may not be able to remove some apps.
If you remove an app, you may be able to reinstall without buying again, as long as the app is available in Store. If an installed app depends on a removed app, the installed app may stop working. For details, see the user documentation of the installed app.