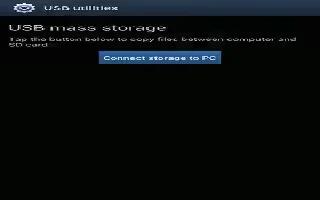You can connect your Samsung Galaxy Note 2 to a PC using an optional PC data cable using various USB connection modes. You can connect your device as a mass storage to computer.
To sync your device to your computer it is highly recommended that you install Samsung Kies which is available at http://www.samsung.com/kies (for Windows/ Mac).
Note: If you are a Windows XP user, ensure that you have Windows XP Service Pack 3 or higher installed on your computer. Also, ensure that you have Samsung Kies 2.0 or Windows Media Player 10 or higher installed on your computer.
How to connect as a Storage Device
You can connect your device to a PC as a removable disk and access the file directory. If you insert a memory card in the device, you can also access the files directory from the memory card by using the device as a memory card reader.
Note: The file directory of the memory card displays as a removable disk, separate from the internal memory.
- Connect the USB cable to the device and connect the cable to the computer. After a few seconds, a pop-up window displays on the PC when connected.
- Open the folder to view files.
- Copy files from the PC to the memory card.