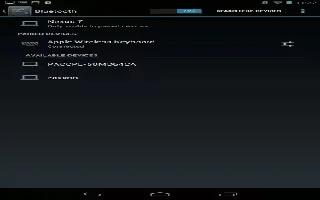Bluetooth is a short-range wireless communications technology used to communicate between devices over a distance of about 8 meters. The most common Bluetooth devices are headsets for making calls or listening to music, hands-free kits for cars, and other portable devices, including laptops.
There are several Bluetooth profiles that define the features and communications standards for Bluetooth devices. To connect to a Bluetooth device, first turn on your tablets Bluetooth. Then, the first time you use a new Bluetooth device, you need to pair it with your tablet so that both devices know how to connect securely to each other. After that, they connect automatically.
To extend the life of your battery between charges, turn off Bluetooth when youre not using it. You may also be required to turn Bluetooth off in some locations. Bluetooth is turned off when you switch to Airplane mode. System bar icons indicate Bluetooth status.
How to turn Bluetooth on or off In Nexus 7
- Touch Settings > Wireless & networks.
- Slide the Bluetooth switch on or off.
How to change your Nexus 7s Bluetooth name
Your tablet has a generic Bluetooth name by default, which is visible to other Bluetooth devices when you connect them. You can change the name so that it is more recognizable.
- Under Settings > Wireless & networks, make sure Bluetooth is turned on.
- Touch Bluetooth.
- In the Bluetooth screen, touch Menu icon > Rename tablet.
- Type a new name and touch Rename.
How to pair your Nexus 7 with a Bluetooth device
You must pair your tablet with a device before you can connect to it. Once you pair your tablet with a device, they stay paired unless you unpair them. If the device you want to pair with isnt in the list, ensure that its turned on and set to be discoverable.
- Under Settings > Wireless & networks, make sure Bluetooth is turned on.
- Touch Bluetooth. Your tablet scans for and displays the ID s of all available Bluetooth devices in range.
- If your mobile device stops scanning before your Bluetooth device is ready, touch Search for devices.
- Touch the ID of the Bluetooth device in the list to pair with it.
- Follow the instructions to complete the pairing. If youre prompted to enter a passcode, try entering 0000 or 1234 (the most common passcodes), or consult the documentation that came with the device. If the pairing is successful, your tablet connects to the device.
How to connect to a Bluetooth device in Nexus 7
Once youve paired with a Bluetooth device, you can connect to it manuallyfor example, to switch devices or to reconnect after it is back in range.
- Under Settings > Wireless & networks > Bluetooth, make sure Bluetooth is turned on.
- In the list of devices, touch a paired but unconnected device.
- When the tablet and the device are connected, the device is displayed as connected in the list.
How to configure or unpair a Bluetooth device on Nexus 7
Some Bluetooth devices have multiple profiles. Profiles can includes the ability to transmit your conversations, play music in stereo, or transfer files or other data. You can select which profiles you want to use with your tablet. You can also change the name of the Bluetooth device as it appears on your tablet.
- Under Settings > Wireless & networks > Bluetooth, make sure Bluetooth is turned on.
- In the Bluetooth settings, touch the Settings icon beside the connected Bluetooth device you want to configure.
- A screen opens that allows you to change the devices name, unpair it, or select profiles. Touch the Back button when youre finished.