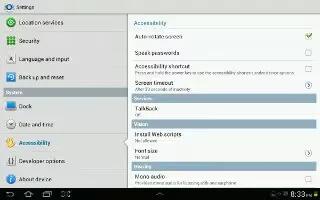Accessibility services are special features to make using the Samsung Galaxy Tab 2 easier for those with certain physical disabilities. Use the Accessibility settings to activate these services.
Note: You can download accessibility applications from Google Play and manage their use here.
System
- From a Home screen, touch Apps > Settings > Accessibility.
- Configure the following settings:
- Auto-rotate screen: Automatically rotates the screen from landscape to portrait orientation and vice versa.
- Speak passwords: Speaks passwords to enter them.
- Accessibility shortcut: Add a shortcut to Accessibility settings that displays when you press and hold the Power key.
- Screen timeout: Select the screen delay time the screen delays shutting off after inactivity for the selected period of time.
- Lock automatically: Lock the screen after it automatically turns off. Options are: Immediately; 5, 15, or 30 seconds; or 1, 2, 5, 10, or 30 minutes.
Note: The Lock automatically option only appears depending on the Screen lock setting.
Services
- Enable or disable accessibility services.
Note: You must activate Accessibility before enabling services.
- From a Home screen, touch Apps > Settings > Accessibility.
- Touch TalkBack to activate TalkBack.
Note: TalkBack, when installed and enabled, speaks feedback to help blind and low-vision users.
- Touch the OFF / ON icon to turn TalkBack on.
- Touch Settings to configure TalkBack.
Note: TalkBack can collect all of the text you enter, except passwords, including personal data and credit card numbers. It may also log your user interface interactions with the device.
Vision
To install Web scripts:
- From a Home screen, touch Apps > Settings > Accessibility.
- Touch Install Web scripts.
- Touch Allow to allow applications to install scripts from Google that make their Web content more accessible.
To set the font size:
- From a Home screen, touch Apps > Settings > Accessibility.
- Touch Font size.
- Touch a font size. Options are: Tiny, Small, Normal, Large, and Huge.
Hearing
When Mono audio is enabled, you can listen through one earphone to mono audio sound.
- From a Home screen, touch Apps > Settings > Accessibility.
- Touch Mono audio.
- When enabled, a check mark tick appears in the check box.
- To turn off all sounds including receiver voice:
- From a Home screen, touch Apps > Settings > Accessibility.
- Touch Turn off all sounds.
- When enabled, a check mark tick appears in the check box.
Mobility
- This option allows you to set the Tap and hold delay time.
- From a Home screen, touch Apps > Settings > Accessibility.
- Touch Tap and hold delay, and then touch a delay time. Options are: Short, Medium, and Long.
Note
This article will work on both Samsung Galaxy Tabs; including Samsung Galaxy Tab 2 7.0 and Samsung Galaxy Tab 2 10.1.