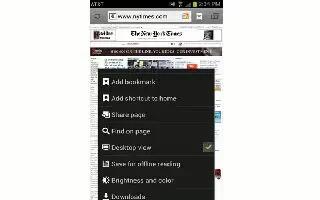Learn to customize browser settings on Samsung Galaxy Note 2.
To configure browser settings:
- From the Home screen, tap Apps > Internet icon.
- Press Menu key and then tap Settings.
Choose an option from the following categories:
General:
- Set home page: Sets the current home page for the Web browser.
- Form auto-fill: Allows you to fill in Web forms with a single tap.
- Auto-fill text: Allows you to set the text used for the Web form auto-fill feature.
Privacy and security:
- Clear cache: Deletes all currently cached data. Tap OK to complete the process.
- Clear history: Clears the browser navigation history. Tap OK to complete the process.
- Show security warnings: Notifies you if there is a security issue with the current website. Remove the check mark to disable this function.
- Accept cookies: Allows sites, that require cookies, to save and read cookies from your device.
- Clear all cookie data: Deletes all current browser cookie files.
- Remember form data: Allows the device to store data from any previously filled out forms. Remove the check mark to disable this function.
- Clear form data: Deletes any stored data from previously filled out forms. Tap OK to complete the process.
- Enable location: Allows websites to request access to your location.
- Clear location access: Clears location access for all websites. Tap OK to complete the process.
- Remember passwords: Stores usernames and passwords for visited sites. Remove the check mark to disable this function.
- Clear passwords: Deletes any previously stored usernames or passwords. Tap OK to complete the process.
- Enable notifications: Enables notifications for all websites. Select either: Always on, On demand (user driven), or Off.
- Clear notifications: Clears Web notification access for all websites. Tap OK to complete the process.
Accessibility:
- Force zoom: Allows you to override a websites zoom setting and forces a zoom view.
- Text size: Allows you to manually adjust the size of the on-screen text size (Scale text up and down), Zoom amount on double tap, and minimum font size via the use of an on-screen slider.
- Inverted rendering: Allows you to adjust the way a Web page is displayed to make it easier to view or read. Enabling this feature causes a page to rendered in reverse – Black becomes white and vice versa. On-screen white text is displayed as white text on a black background.
- Contrast: Allows you to adjust the on-screen contrast.
Note: The Contrast feature is disabled until the Inverted rendering function is active.
Advanced:
- Select search engine: Allows you to choose a default search engine for your phone. Choose from: Google, Yahoo!, or Bing.
- Open in background: New pages are launched in a separate page and displayed behind the current one. Remove the check mark to disable this function.
- Enable JavaScript: Enables javascript for the current Web page. Without this feature, some pages may not display properly. Remove the check mark to disable this function.
- Allow multiple tabs per app: Allows you to use multiple navigation tabs per application.
- Enable plug-ins: Allows the download of plug-ins such as Adobe Flash.
- Default storage: Sets the default storage to Memory card.
- Website settings: View advanced settings for individual websites.
- Default zoom: Adjusts the zoom feature. Set to Far, Medium, or Close.
- Open pages in overview: Displays an overview of recently viewed web pages.
- Auto-fit pages: Allows web pages to be resized to fit as much of the screen as possible.
- Block pop-ups: Prevents popup advertisement or windows from appearing on-screen. Remove the check mark to disable this function.
- Text encoding: Adjusts the current text encoding.
- Reset to default: Clears all browser data and resets all settings to default.
Bandwidth Management:
- Preload search results: Allows the browser to preload high confidence search results in the background. If the device can accurately guess youre in progress search, it will pre-empt you by beginning to load the matching Web page before you complete the search request.
- Page preloading: Allows the browser to preload pages in the background.
- Load images: Allows web page images to load along with the other text components of a loaded website.
Labs:
- Quick controls: Allows you to enable on-screen quick controls via the use of Swype thumb actions.
- Full screen: Allows Web pages to be resized to fit as much of the screen as possible.