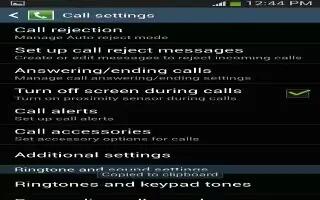Learn how customize call settings on your Samsung Galaxy Note 3. You can change call rejection, setup call rejection, answering/ending calls,call alert etc. To access the Call settings menu:
- From the Home screen, tap Apps > Settings > Device > Call.
or
- From the Home screen, tap Call icon > Menu key > Call settings.
Call rejection
From the Home screen, tap Apps > Settings > Device > Call > Call rejection.
- Tap Auto reject mode and tap one of the following options:
- Off: to turn Auto reject mode off.
- All numbers: to reject all calls.
- Auto reject numbers: to reject all calls in your Reject list.
- Tap Auto reject list.
- Tap + Add icon to manually add numbers to the Reject list.
- Tap Unknown, to create a checkmark and automatically reject all calls that are not in your Contacts list.
Set up call rejection messages
- From the Home screen, tap Apps > Settings > Device > Call > Setup call rejection.
- Tap + Add icon to manually add a reject message.
or
- Tap one of the pre-written messages to be displayed when you want the call to be rejected. You can edit the message if desired.
- Tap Save to save the reject message.
Answering/ending calls
- From the Home screen, tap Apps > Settings > Device > Call > Answering/ending calls.The following options are available:
- The home key answers calls: Tap this option to be able to accept incoming calls by pressing the Home key.
- Voice control: Tap this option to be able to accept incoming calls by using your voice.
- The power key ends calls: This option will allow you to end a call by pressing the power key without turning off the screen.
Turn off screen during calls
This option turns on the proximity sensor during calls so that your phone will know to turn the screen off to save power.
- From the Home screen, tap Apps > Settings > Device > Call > Turn off screen during calls to create a checkmark and enable the feature
Call alerts
- From the Home screen, tap Apps > Settings > Device > Call > Call alerts. Tap the following options to create a checkmark and activate the features:
- Answer vibration: enables your phone to vibrate when the called party answers the phone.
- Call-end vibration: enables your phone to vibrate when the call ends.
- Call connect tone: plays a tone when a call is connected.
- Minute minder: beeps twice every minute that you are on a call.
- Call end tone: plays a tone when a call is ended.
- Alerts on call: turns on alarm and message notifications during a call.
Incoming call notifications
This option allows on pop-up notifications for incoming voice calls when the screen is on.
- From the Home screen, tap Apps > Settings > Device > Call > Incoming call notifications to create a checkmark and enable the feature.
Call Accessories
- From the Home screen, tap Apps> Settings > Device > Call > Call accessories. The following options are available:
- Automatic answering: configures the device to automatically answer and incoming call when a headset is detected.
- Automatic answering timer: configures the time delay before the device automatically accepts the incoming call.
- Outgoing call conditions: allows you to make calls even when the device is locked.
Additional settings
From the Home screen, tapApps> Settings > Device > Call > Additional settings. Tap one of the following options:
- Caller ID: allows you to choose how your Caller ID will be displayed. Select Network default, Hide number, or Show number.
- Call forwarding: allows you to forward your calls to another number.
- Auto area code: allows you to automatically prepend a specific area code to all outbound calls.
- Call waiting: the network service informs you when someone is trying to reach you during another call. Tap to activate.
- Auto redial: automatically redials the last number if the call was either cut off or was unable to connect. Tap to activate.
- Fixed dialing numbers: allows you to restrict outgoing calls to a limited set of phone numbers.
Using Fixed Dialing Numbers
Enabling FDN
- From the Home screen, tap Apps > Settings > Device > Call > Additional settings > Fixed dialing numbers.
- Tap Turn on FDN.
- At the prompt, enter your PIN2 code and tap OK. FDN is enabled.
- To enable FDN after it has been disabled, tap Turn off FDN, enter your PIN2 code and tap OK.
Note: Not all SIM cards use a PIN2 code. If your SIM card does not, this menu does not display.
- The PIN2 code is provided by your carrier. Entering an incorrect PIN2 code could cause the phone to lock. Contact customer service for assistance.
Changing the PIN2 Code
- From the Home screen, tap Apps > Settings > Device > Call > Additional settings > Fixed dialing numbers.
- Tap Change PIN2.
- At the prompt, enter your old PIN2 code.
- At the prompt, enter a new PIN2 code.
- Confirm your PIN2 code.
Managing the FDN List
When this feature is enabled, you can make calls only to phone numbers stored in the FDN list on the SIM card.
Note: Before you can manage an FDN list a list must be created.
- From the Home screen, tapApps> Settings > Device > Call > Additional settings > Fixed dialing numbers.
- Tap FDN list.A list of all existing FDN numbers will be displayed.
Ringtones and keypad tones
From the Home screen, tap Apps > Settings > Device > Call > Ringtones and keypad tones.
- Tap Ringtones, select a ringtone, and tap OK.
- Tap Vibrations, select a vibration type, and tap OK.
- Tap Vibrate when ringing to create a checkmark if you want your phone to vibrate when a call is incoming.
- Tap Keypad tones to create a checkmark if you want tones to play when the keypad is pressed.
Personalize call sound
This option allows you to personalize the sounds you hear during a call with and without earphones.
- From the Home screen, tap Apps> Settings > Device > Call > Personalize call sound.
- At the Personalize call sound display, tap one of the following options:
- Adapt sound: allows you to customize your sounds. Follow the on-screen instructions
to set up your personal call sound. - Soft sound: plays a soft quite sound.
- Clear sound: plays a clear distinct sound.
- Off: turns off all sounds during a call.
- Adapt sound: allows you to customize your sounds. Follow the on-screen instructions
Noise reduction
This option helps to suppress background noise from your side during a call.
- From the Home screen, tap Apps> Settings ?> Device > Call > Noise reduction to create a checkmark and enable the feature.
Increase volume in pocket
This option increases the ringtone volume when the device is in a pocket or a bag. It uses the proximity sensor to detect its location.
- From the Home screen, tap Apps > Settings > Device > Call > Increase volume in pocket to create a checkmark and enable the feature.
Voicemail service
- From the Home screen, tap Apps> Settings > Device > Call > Voicemail Service. Voicemail service provided by your carrier is the default.
- Tap My carrier to remove the carrier Voicemail service.
Voicemail settings
You can view or modify your voicemail number from this menu.
- From the Home screen, tap Apps > Settings > Device > Call > Voicemail settings.
- Tap the Voice mail number field, backspace to erase the digits, and enter a new voicemail number using the keypad, then tap OK.
- Tap OK.
Sound
You can select a unique ringtone for Voicemail alerts.
- From the Home screen, tap Apps > Settings > Device > Call > Sound.
- Tap a ringtone to hear it played.
- Select a ringtone and tap OK.
Vibrate
This option allows you select vibration settings for Voicemail alerts.
- From the Home screen, tap Apps> Settings > Device > Call.
- Tap Vibrate to create a checkmark and activate the Vibrate feature