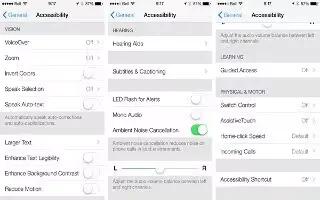Learn how to customize guided access on your iPhone 5c.
Guided Access
Guided–Access helps an iPhone user stay focused on a task. Guided-Access dedicates iPhone to a single app, and lets you control app features. Use Guided-Access to:
- Temporarily restrict iPhone to a particular app
- Disable areas of the screen that arent relevant to a task, or areas where an accidental gesture might cause a distraction
- Disable the iPhone Sleep/Wake or volume buttons
Turn on Guided Access. Go to Settings > General > Accessibility > Guided Access, where you can:
Turn Guided Access on or off
- Set a passcode that controls the use of Guided-Access and prevents someone from leaving a session
- Set whether other accessibility shortcuts are available during a sessionStart a Guided Access session. Open the app you want to run, then triple-click the Home button. Adjust settings for the session, then click Start.
- Disable app controls and areas of the app screen: Circle any part of the screen you want to disable. Use the handles to adjust the area.
- Enable the Sleep/Wake or Volume buttons: Tap Options and turn on the buttons.
- Ignore all screen touches: Turn off Touch.
- Keep iPhone from switching from portrait to landscape or from responding to any other motions: Turn off Motion.
End a Guided Access session. Triple-click the Home button, enter the Guided-Access passcode, and tap End.