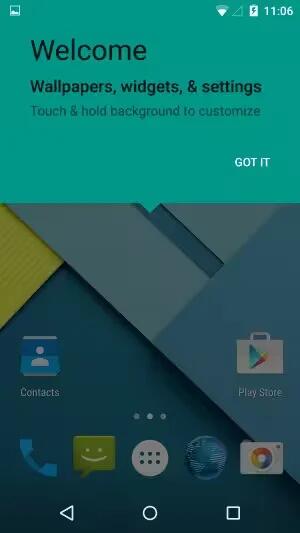You can customize Home Screen through changing wallpapers, adding widgets, adjusting screen order, creating folders etc.
- To change your wallpaper, add a widget, adjust Search settings, or change screen order, touch & hold the background of any Home screen.
- You can have any number of Home screens to the right. To add a new screen, swipe to the rightmost screen and drag an app or widget to the right edge.
- The screen to the left of the main Home screen is reserved for Google Now, and is available only when Google Now is turned on.
- To create a folder, slide one icon quickly on top of another.
- To name or rename a folder, open it and touch its name.
To change the wallpaper:
- Touch & hold the background, then touch Wallpapers icon.
- Swipe right to left to choose a wallpaper image. Or choose an image from your Photos, Downloads or Drive.
To add an app icon to a Home screen:
- Go to the Home screen where you want to place the app.
- Touch All Apps.
- Swipe from right to left, if necessary, to find the app you want.
- Touch & hold the app until the Home screen appears, slide it into place, and lift your finger.
To add a widget:
- Touch & hold the background, then touch Widgets. On Nexus 4, 7, or 10, open All Apps > Widgets.
- Swipe right to choose a widget, which provides a quick view or way to access information on your home screen, like a larger size clock or a view of information in your Google Play library.
To move an app or widget to another position:
- Touch & hold the icon.
- Slide your finger to the new position.
- To move between Home screens, slide toward the edge of the screen.
- To bump another icon out of the way, slide slowly into it.
- Lift your finger.