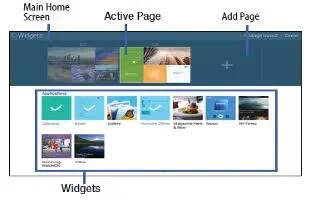Learn how to Customize Home Screen on your Samsung Galaxy Note Pro. Your device comes with two default magazine style Home screens, which contain Widgets. You can add two additional pages of Widgets and up to three additional pages to hold apps and widgets.
To customize the Home screens:
- From a Home screen, pinch the screen to display the editing screen.
- Touch a Home screen to activate it.
Add or remove Widgets:
Widgets currently in use on the active page display a check mark icon.
- Touch a Widget to add it to the active page.
- Touch check mark icon to remove the Widget from the active page.
Change the layout of Widgets:
- Touch Change layout to randomly rearrange the Widgets on the active page.
To rearrange the order of pages:
- Touch and hold, and then drag a page to a new location.
To set a new main Home screen:
- Touch Home Key on a Home screen to set it as the new main Home screen ( Home Screen Key).
Add or remove Home screens:
To add a new Home screen:
- Touch + icon.
To remove an existing Home screen:
- Touch and hold, and then drag a page to Remove icon.
Wallpapers: For more information see “Wallpapers.”
Shortcuts: For more information see “Shortcuts.”
Folders: For more information see “Folders.”
Multi Window: For more information see “Customize Multi Window.”