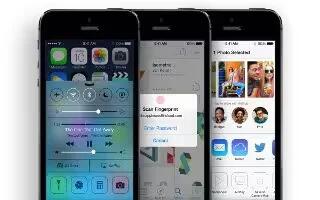Learn how to customize music apps on your iPhone 5c.
iTunes Radio
Featured stations provide a great way to explore and enjoy new music in a variety of genres. Also create your own custom stations, based on your pick of artist, song, or genre.
Note: For important information about avoiding hearing loss.
Note: iTunes Radio may not be available in all areas.
When you pick a station and play a song, the Now Playing screen shows the album art and the playback controls. Tap i icon to find out more, create a new station, fine-tune the station, or share it.
Create your own station based on an artist, genre, or song. Tap New Station on the iTunes Radio screen. Choose a genre, or do a search for your favorite artist, song, or genre. You can also create a station from the Now Playing screen by tapping the Create button.
- Edit your stations. Tap Edit. You can include or exclude other artists, songs, or genres, or delete a station.
- Influence upcoming song selections. On the Now Playing screen, tap star icon , then tap Play More Like This or Never Play This Song. You can also add the song to your iTunes Wish List.
- Skip to the next song. On the Now Playing screen, tap Next icon . You can skip a limited number of songs per hour.
- Purchase songs for your personal library. On the Now Playing screen, tap the price button.
- Share a station you created. On the Now Playing screen, tap i icon, then tap Share Station.
- Listen to iTunes Radio ad free. Subscribe to (and turn on) iTunes Match.
Get music
Get music and other audio content on to iPhone in the following ways:
- Purchase and download from the iTunes Store: In Music, tap Store.
- iTunes in the Cloud: When youre signed in to the iTunes Store, all of your previous purchases automatically appear in Music. See iCloud.
- Sync content with iTunes on your computer: See Sync With iTunes.
- Use iTunes Match to store your music library in iCloud.
Browse and play

- Browse your music by playlist, artist, or other category. For other browse options, tap More. Tap any song to play it.
You can listen to audio from the built-in speaker, from headphones attached to the headset jack, or from wireless Bluetooth stereo headphones paired with iPhone. If headphones are attached or paired, no sound comes from the speaker.
- Tired of tapping More? To rearrange the buttons, tap More, then tap Edit and drag a button onto the one you want to replace.
- The Now Playing screen provides playback controls and shows you whats playing.

- Display lyrics. If youve added lyrics to the song, tap the album cover to see them. To add lyrics, use the songs Info window in iTunes on your computer, then sync the song to iPhone. (Lyrics arent supported by iTunes Match.)
- Skip to any point in a song. Drag the playhead. Slow down the scrub rate by sliding your finger down the screen.
- Shuffle. Tap Shuffle on the Now Playing screen to play your tunes in random order.
- See all tracks from the album containing the current song. Tap List icon. To play a track, tap it.

- Search music. While browsing, tap the status bar to reveal the search field at the top of the screen, then enter your search text. You can also search audio content from the Home screen. See Search.
- Rate a song for smart playlists in iTunes. Tap the screen to reveal the rating dots, then tap a dot to assign a rating.
- Get audio controls from the Lock screen or when using another app. Swipe up from the bottom edge of the screen to open Control Center. See Control Center.

- Play music on AirPlay speakers or Apple TV. Swipe up from the bottom edge of the screen to open Control Center, then tap Airplay icon . See Airplay.
Album Wall

- Rotate iPhone to view your album art.
- Swipe left or right to see other albums. Tap an album to see its songs.
Audiobooks

- Audiobook controls and info appear on the Now Playing screen when you begin playback.