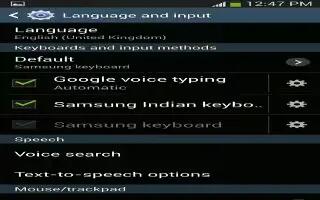Learn how to customize Samsung keyboard settings on your Samsung Galaxy Note 3. This menu allows you to configure the language in which to display the menus. You can also set on-screen keyboard options.
- From this menu you can set Samsung keyboard options.
- From the Home screen, tap Apps > Settings > Controls > Language and input.
- Tap the Setting icon next to Samsung keyboard. Set any of the following options:
- Input languages settings is used to setup the language you will be using for input.
- English is the default language. Whatever language you select in the Select input languages option below, will be displayed here.
- Select input languages sets the input language. Tap a language from the available list. The keyboard is updated to the selected language.
- Smart typing settings provides access to additional typing settings.
- Predictive text enables predictive text entry mode. This must be enabled to gain access to the advanced settings. Touch and hold to access the advanced settings.
- Auto replacement automatically completes or replaces the current word with the most probable word match after tapping the space bar or entering a punctuation mark.
- Auto capitalization automatically capitalizes the first letter of the first word in each sentence (standard English style).
- Auto spacing automatically inserts space between words.
- Auto punctuate automatically inserts a full stop in a sentence by tapping the space bar twice when using the on-screen QWERTY keyboard.
- Keyboard swipe: allows you to combine the Samsung keyboard with an additional input method choose from:
- None leaves text input as only via the on-screen keyboard.
- SwiftKey Flow like using Swipe, allows you to enter text by sliding your fingers across the on-screen keyboard. This feature is optimized for use with the on-screen QWERTY keyboard.
- Cursor control when enabled, allows you to control your on-screen cursor by moving your finger across the keyboard.
- Key-tap feedback provides feedback functions to be enabled such as:
- Sound enables auditory feedback when you tap an on-screen key.
- Vibration enables vibration feedback when you tap an on-screen key.
- Character preview provides an automatic preview of the current character selection within the text string. This is helpful when multiple characters are available within one key.
- More settings provides access to additional access to more settings.
- Pen detection enables the device to automatically switch to handwriting mode when the S Pen is detected.
- Reset settings resets the keyboard settings back to their original configuration.