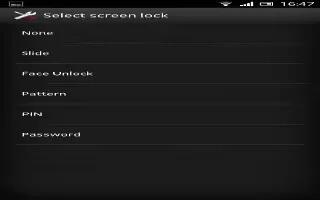Learn how to use screen lock to protect your Sony Xperia Z. There are several ways to lock your phone screen. For example, you can use the Face Unlock feature, which uses a picture of your face to unlock the screen. You can also set a screen unlock pattern, a number-based PIN lock, or a text-based password.
How to set a screen lock on Sony Xperia Z
- From your Home screen, tap Apps icon > Settings > Security > Screen lock.
- Select an option.
Note: It is very important that you remember your screen unlock pattern, PIN or password. If you forget this information, it may not be possible to restore important data such as contacts and messages.
How to set up the Face Unlock protection on Sony Xperia Z
- From your Home screen, tap Apps icon > Settings > Security > Screen lock.
- Tap Face Unlock, and then follow the instructions in your phone to capture your face.
- After your face is successfully captured, set up screen lock Pattern or PIN as a backup method to unlock the screen. For more information, refer to ‘To create a screen unlock pattern‘ or ‘To create a screen unlock PIN‘ below.
Note
- The Face Unlock feature is less secure than a screen lock pattern, PIN, or password. Someone who looks similar to you could unlock your phone.
- For best results, capture your face in an indoor area that is well lit but not too bright and hold the phone at eye level.
To unlock the screen using the Face Unlock feature
- Activate the screen.
- Look at your phone from the same angle you used to capture your Face Unlock photo.
Note: If Face Unlock fails to recognize your face, you need to draw the backup pattern or PIN to unlock the screen.
To disable the Face Unlock protection
- From your Home screen, tap Apps icon > Settings > Security > Screen lock.
- Draw your backup screen unlock pattern or enter your PIN.
- Tap Slide.
To create a screen unlock pattern
- From the Home screen, tap Apps icon.
- Find and tap Settings > Security > Screen lock > Pattern.
- Follow the instructions in your device. You are asked to select a security question that will be used to unlock the device if you forget your screen unlock pattern.
To unlock the screen using a screen unlock pattern
- Activate the screen.
- Draw your screen unlock pattern.
Note: If the unlock pattern you draw on the screen is rejected five times in a row, you can select to either wait 30 seconds and then try again, or to answer the security question you have selected.
To change the screen unlock pattern
- From your Home screen, tap Apps icon.
- Find and tap Settings > Security > Screen lock.
- Draw your screen unlock pattern.
- Tap Pattern.
- Follow the instructions in your device.
To disable the screen unlock pattern
- From your Home screen, tap Apps icon > Settings > Security > Screen lock.
- Draw the screen unlock pattern.
- Tap Slide.
To create a screen unlock PIN
- From your Home screen, tap Apps icon > Settings > Security > Screen lock > PIN.
- Enter a numeric PIN.
- If necessary, tap Back button to minimize the keyboard.
- Tap Continue.
- Re-enter and confirm your PIN.
- If necessary, tap Back button to minimize the keyboard.
- Tap OK.
To disable the screen unlock PIN
- From your Home screen, tap Apps icon > Settings > Security > Screen lock.
- Enter your PIN, and then tap Next.
- Tap Slide.
To create a screen lock password
- From your Home screen, tap Apps icon > Settings > Security > Screen lock > Password.
- Enter a password.
- If necessary, tap Back button to minimize the keyboard.
- Tap Continue.
- Re-enter and confirm your password.
- If necessary, tap Back button to minimize the keyboard.
- Tap OK.
To disable the screen unlock password
- From your Home screen, tap Apps icon > Settings > Security > Screen lock.
- Enter your password and tap Continue.
- Tap Slide.