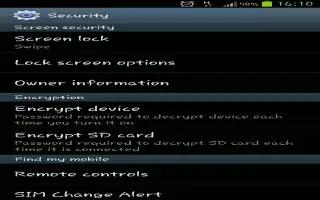Learn how to customize security and lock screen on Samsung Galaxy S3. You can change the settings for securing your S3 and the SIM or USIM card and the lock screen settings. Follow the simple steps below.
- Screen lock: Activate the screen lock feature.
- Lock screen options: The settings are applied only when you set the swipe lock option.
- Shortcuts: Set to show and edit application shortcuts on the locked screen.
- Information ticker: Set to show news or stock information on the locked screen.
- Camera quick access: Set the device to launch the camera by tapping and holding the screen and rotating the device while the screen is locked.
- Clock: Set to show the clock on the locked screen.
- Dual Clock: Set to show the dual clock on the locked screen.
- Weather: Set to show the weather information and change the settings for the weather display.
- Ripple effect: Set to show the ripple effect on the locked screen.
- Help text: Set to show the help text on the locked screen.
- Wake up in lock screen: Set the device to recognize your wake up command when the screen is locked.
- Set wake-up command: Set a wake up command to launch the S Voice application or perform a specified function.
- Owner information: Enter your information that is shown on the locked screen.
- Encrypt device: Set a password to encrypt data saved on the device. You must enter the password each time you turn on the device. Charge the battery before enabling this setting because it may take more than an hour to encrypt your data.
Encrypt SD card:
- Exclude multimedia files: Set to encrypt all files on a memory card, except for media files. If you reset your device to the factory defaults with this setting enabled, the device will not be able to read your encrypted files. Disable this setting before resetting the device.
- Full encryption: Set to encrypt all files on a memory card.
- Encrypt SD card: Set to encrypt files when you save them to a memory card.
- Remote controls: Set to allow control of your lost or stolen device remotely via the Internet. To use this feature, you must sign in to your Samsung and Google accounts.
- Add registration: Add or view your Samsung and Google accounts.
- Use wireless networks: Set to allow location data collection and to determine the location of your lost or stolen device via Wi-Fi and mobile networks.
- SIM Change Alert: Activate the Find my mobile feature.
- SamsungDive web page: Access the SamsungDive website (www.samsungdive.com). You can track and control your lost or stolen device on the SamsungDive website.
Set up SIM card lock:
- Lock SIM card: Set to lock the SIM or USIM card. To use your device with the SIM or USIM card, you must enter the PIN.
- Change SIM PIN: Change the PIN supplied with the SIM or USIM card.
- Make passwords visible: Set to show your passwords as you enter them.
- Device administrators: View the administrators you have approved for your device. You can allow device administrators to apply new policies to your device.
- Unknown sources: Set the device to install applications downloaded from any source. If you do not select this option, you can install only applications downloaded from Play Store.
- Trusted credentials: Set to use certificates and credentials to ensure the secure use of applications.
- Install from device storage: Install encrypted certificates that are saved in the devices USB storage.
- Clear credentials: Delete credentials from the device and reset the password.