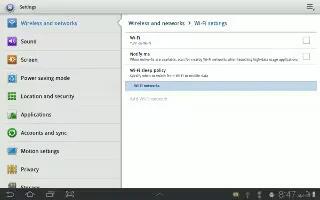Your Samsung Galaxy Tab 2 supports Wi-Fi b/g/n. Use Wi-Fi settings to manage your devices Wi-Fi connections.
For more information about using your devices Wi-Fi features, see How to use WiFi on Samsung Galaxy Tab 2.
How to turn Wi-Fi On or Off on Samsung Galaxy Tab 2
When you turn Wi-Fi service on, your device automatically searches for available, in-range Wireless Access Points (WAPs).
- From any Home screen, touch the time, and then touch Wi-Fi from the Quick Settings menu.
or
- From a Home screen, touch Apps > Settings. On the Wi-Fi tab, touch the OFF / ON icon to turn Wi-Fi on or off.
How to scan for Wi-Fi Networks on Samsung Galaxy Tab 2
To make sure you have an accurate list of Wi-Fi networks.
- From a Home screen, touch Apps > Settings > Wi-Fi, and then touch Scan.
How to add Wi-Fi Network on Samsung Galaxy Tab 2
To open a dialog where you can add a Wi-Fi network by entering its Network SSID (the name it broadcasts), security type, and other properties:
- From a Home screen, touch Apps > Settings > Wi-Fi, and then touch Add network.
- Use the keyboard to enter Network SSID.
- Touch the Security field and then touch a security type.
Note: Depending on the Security protocol used by the WAP, additional network information may be required, such as a Password.
- If necessary, touch Password and enter the password or hex key.
- Touch Save.
Advanced Settings WiFi On Samsung Galaxy Tab 2
Set up and manage wireless access points.
- From a Home screen, touch Apps > Settings > Wi-Fi.
- Touch Menu > Advanced.
- The following options display:
- Network notification: Have your device alert you to new Wireless Access Points (WAPs). Touch Network notification to turn notifications On or Off. When enabled, a check mark tick appears in the check box.
- Keep Wi-Fi on during sleep: Specify when to disconnect from Wi-Fi. Option are: Always, Only when plugged in, or Never.
- MAC address: View your devices MAC address, required when connecting to some secured networks (not configurable).
- IP address: View your devices IP address.
Note
This article will work on both Samsung Galaxy Tabs; including Samsung Galaxy Tab 2 7.0 and Samsung Galaxy Tab 2 10.1.