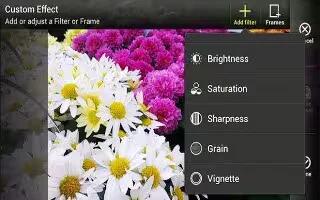Learn how to edit photos on your HTC One. Make your pictures even better. Gallery has an array of editing tools that let you crop, rotate, apply and create photo effects, and much more to your photos.
- In Gallery, tap My photos.
- Browse to the photo that you want to edit.
- Tap the photo, and then tap Edit.
- Do any of the following:
- Tap Effects to apply a special effect filter to the photo.
- Tap Frames to add a decorative frame to the photo.
- Tap Retouch to make a portrait shot even better with red eye removal, skin smoothing, and more.
- Tap Transform to rotate, crop, flip, or straighten the photo.
- Tap Menu icon > Save.
Note: Except for when applying rotation, edited photos are saved as copies of the original.
How to add custom photo effects on HTC One
- Are the existing photo effects not exactly what you are looking for? You can make your own photo effects in Gallery.
Note: You can only add effects to photos that are stored locally.
- In Gallery, tap My photos.
- Browse to the photo that you want to edit.
- Tap the photo, and then tap Edit.
- Tap Effects.
- Press and hold the effect you want to customize and drag it to Custom.
Note: You can also press and hold an effect and then drag it to a new location.
- On the Custom Effects screen you can:
- Make changes to the effect by adjusting filters such as exposure, saturation, white balance, and more.
- Use the slider bars on selected filters to adjust the intensity of the effect.
- Rearrange filters to modify the effect. Press and hold the filter you want to move. Then drag it to a new position.
- Remove filters. Press and hold the filter you want to remove. Then drag it to Remove.
- Tap + add icon to add more filters and create a more complex effect.
- Tap Done to apply the effects to your photo.
Note: To save your custom effects for future use, tap Save Preset.