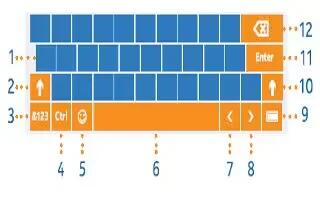Learn how to enter text on your Nokia Lumia 2520. Learn how to write text quickly and efficiently with your tablets keyboard.
Use the on-screen keyboard
Writing with the on-screen keyboard is easy and fun. You can use the keyboard when holding your tablet in portrait or landscape mode.
- Tap a text box.

- Character keys
- Shift key
- Numbers and symbols key
- Control key
- Smiley key
- Space key
- Left arrow key
- Right arrow key
- Writing language key
- Shift key
- Enter key
- Backspace key
The keyboard layout can vary in different apps and languages. The example shows the English keyboard.
Switch between upper and lower case characters
- Tap the shift key. To switch caps lock mode on, double-tap the key. To return to normal mode, tap the shift key again.
Type in a number or special character
- Tap the numbers and symbols key. To see more special character keys, tap Next icon. Some special character keys bring up more symbols. To see more symbols, tap and hold a symbol or special character.
Note: To put a period at the end of a sentence, and to start a new sentence, tap the space key twice.
Add an accent to a character
- Tap and hold the character, and tap the accented character.
Delete a character
- Tap the backspace key.
Add a smiley
- Tap the text box and Smiley icon.
Switch between the writing languages
- Tap the writing language key.
Hide the keyboard
- Swipe in from the right of the screen. To open the keyboard again, swipe right all the way off the screen.
Add writing languages
You can add several writing languages to your keyboard and switch between the languages when writing.
-
Swipe in from the right of the screen, and tap Settings > Change PC settings > Time and language > Region and language.
-
Under Languages, tap Add a language.
-
Select the languages you want to write in.
Switch between the languages when writing
- Tap the writing language key.The keyboard layout and word suggestions change according to the language selected.
Use keyboard word suggestions
- Your tablet suggests words as you write, to help you write quickly and more accurately. Word suggestions are available in several languages. When you start writing a word, your tablet suggests possible words. When the word you want is shown in the suggestion box, tap the word.
Correct a word
- If you notice that you’ve misspelled a word, tap and hold it to see suggestions for correcting the word.
Add a new word to the dictionary
- If the word you want isn’t in the dictionary, write the word, then tap and hold it, and tap Add to dictionary in the suggestion box.
Switch word suggestions off
- Swipe in from the right of the screen, and tap Settings icon > Change PC settings > PC and devices > Typing. Under Typing, switch Show text suggestions as I type to Off.