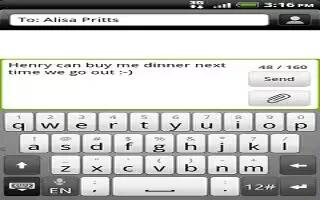Learn how to enter text on your HTC One. The onscreen keyboard becomes available when you tap a text field in an app. Enter letters and numbers, change the keyboard layout or language, and more.
- Tap the keys on the onscreen keyboard to enter letters and numbers, as well as punctuation marks and symbols.
- Tap Up Arrow icon to enter an uppercase letter. Tap twice to turn on caps lock.
- Press and hold keys with gray characters at the top to enter numbers, symbols, or accented letters. Some keys have multiple characters or accents associated with them.
- Swipe right to show number and symbol keys. To return to the main keyboard, swipe left.
- Press < icon to close the onscreen keyboard.
- To open the keyboard settings, press and hold the comma key. Or, slide the Notifications panel open, and then tap Settings icon > Language & keyboard > HTC Sense Input.
How to select a keyboard layout on HTC One
- Choose a keyboard layout that suits your typing style.
- Slide the Notifications panel open, and then tap Settings icon > Language & keyboard.
- Tap HTC Sense Input > Keyboard selection.
- Tap Keyboard types, and then select the keyboard layout that you want to use.
How to choose and switching between keyboard languages on HTC One
- If multiple keyboard languages are available on HTC One, you can choose which languages to enable in the onscreen keyboard.
- Slide the Notifications panel open, and then tap Settings icon > Language & keyboard.
- Tap HTC Sense Input.
- Tap Keyboard selection, and then choose the languages you want.
- To change the keyboard language, do any of the following:
- Swipe left on the onscreen keyboard (not available if you’re using trace keyboard).
- Tap the language key (for example, EN icon) until you see the language you want to use.
- Press and hold the language key, and then drag your finger to the keyboard language you want to use.