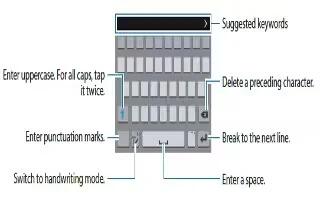Learn how to enter text on your Samsung Galaxy Note 4. A keyboard appears automatically when you enter text to send messages, create memos, and more.
Note: Text entry is not supported in some languages. To enter text, you must change the input language to one of the supported languages.

Changing the input language
- Tap and hold Handwriting mode, tap Settings > Select input languages, and then select the languages to use. When you select two or more languages, you can switch between the input languages by swiping to the left or right on the space key.
Changing the keyboard layout
- Tap Handwriting mode, tap Settings, select language under INPUT LANGUAGES, and then select a keyboard layout to use.
Note: On 3*4 keyboard, a key has three or four characters. To enter a character, tap the corresponding key repeatedly until the desired character appears.
Using additional keyboard functions
- Tap and hold Handwriting mode to use various functions. Other icons may appear instead of the Handwriting mode icon depending on the last function that was used.
- Mic icon: Enter text by voice.

- Handwriting mode icon: Switch to handwriting mode.

Note: This feature may not be available depending on the region or service provider.
- Clipboard icon: Add an item from the clipboard.
- Settings icon: Change the keyboard settings.
- Emotion icon: Enter emoticons.

Copying and pasting
- Tap and hold over text.
- Drag to select the desired text, or tap Select all to select all text.
- Tap Copy or Cut. The selected text is copied to the clipboard.
- Place the cursor where the text is to be inserted and tap Cursor icon > Paste. To paste text that you have previously copied, tap Clipboard and select the text.