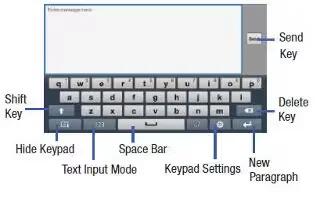Learn how to enter text on your Samsung Galaxy Tab 3. This section describes how to select the desired text input method when entering characters into your tablet. This section also describes the predictive text entry system that reduces the amount of key strokes associated with entering text. Your tablet comes equipped with an orientation detector that can tell if the tablet is being held in an upright (Portrait) or sideways (Landscape) orientation. This is useful when entering text.
Text Input Methods
Your device offers the following text input methods:
- Samsung keyboard
- Handwriting
- Google voice typing and
- Swype
You can set a default text entry method in Settings.
To choose a text input method while entering text:
- Touch the top of the screen and swipe downward. The Quick Settings screen displays.
- Touch Choose input method icon. The Choose input method pop-up displays.
- Touch an input method to activate it.
Using the Samsung Keyboard
- The Samsung keyboard is a custom virtual QWERTY keyboard, featuring optional predictive text or continuous input. Input characters by touching the on-screen keys with your finger or use speech recognition.
- You can enable predictive text, to have the Samsung keyboard match your key touches to common words and displays them. The Personalization option learns from Gmail, Facebook, and Twitter. Log into these applications to enable the Samsung keyboard to learn from your text input.
Keyboard Types
- In addition to the default QWERTY keyboard, there are two other types of the Samsung keyboard: a Floating keyboard and a Split keyboard.
To change the keyboard type:
- Access the QWERTY keyboard.
- Touch and hold Options icon on the keyboard and then select Floating icon or Split icon from the pop-up menu.
- Touch the tab at the top of the Floating or Split keyboard to move it.
Configuring the Samsung Keyboard
- You can configure the Samsung keyboard to your preferences. While entering text:
- Touch and hold Options icon on the keyboard and then touch Settings icon. The Samsung keyboard settings screen displays.
Entering Upper and Lower Case Letters
The default case is lower case (abc). Enter upper and lower case alphabet letters by touching the Shift key up arrow icon to toggle the case, before touching the letter key(s).
- Touch once to switch from abc to Abc mode.
- Touch twice to switch to ABC mode. When ABC mode is enabled, the Shift key background turns blue.
Entering Symbols and Numbers
- The number keys are displayed at the top of the keyboard and are always available.
- To enter common symbols, touch Sym icon to switch to symbol mode, and then touch the corresponding key.
- There are two pages of symbols. Touch 1/2 icon to switch to the next page.
- Touch and hold a vowel key (A, E, I, O, U, or Y) or the C, N, or S key to open a small window where you can chose an accented vowel or other alternate letter. Slide to the letter until it is highlighted, and release.
- Touch and hold the Period key ( . ) to open a small window with a set of common symbols.
Using Predictive Text
- By using Predictive text, you can have next-letter prediction and regional error correction, which compensates for touching the wrong keys on the QWERTY keyboard.
Note: Enable Predictive text in Samsung keyboard settings.
While entering characters, potential word matches display in the Predictive text area above the keyboard.
- Touch a word to insert it into your text.
- Touch down icon to display more words.
Using Google Voice Typing from the Samsung Keyboard
- When you enable the Google voice typing setting, you can use your voice to enter text instead of the keyboard.
Editing Text
- You can edit the text you enter in text fields by cutting, copying, or pasting text. These operations can be performed within and across apps. However, some apps do not support editing some or all of the text displayed while others may offer their own way to select text.
Editing Existing Text
To edit text that you have entered:
- Touch the text at the point you want to edit. The Cursor displays at the point you touched.
- Touch and drag the Cursor to a better position, if necessary.
- Enter additional text or delete text by repeatedly touching the x Delete key.
Copying, Deleting, or Replacing Text
To select and copy, delete, or replace text:
- Touch and hold the text or word you want to select. The selected text is highlighted with a tab at each end of the selection.
- Touch and drag either tab to select more or less text.
Note: Touch Select all in the pop-up to select all text in the field. Touch on another area of the screen or touch Done to deselect the text.
Note: Sweep the pop-up to the left or right to see all options.
- Depending on the action you want to take for the selected text, in the pop-up touch:
- Select all to highlight all text in the field.
- Cut to remove the selected text.
- Copy to save the selected text to the clipboard.
- Paste to paste previously copied text.
- Clipboard to display the text saved to the clipboard.
or
- Enter text by typing or speaking to replace the selection with what you type.
or
- Touch the x Delete key to delete the selected text.
Pasting Text
To paste previously copied text:
- Touch the text at the point you want to paste the copied text. The Cursor displays at the point you touched.
- Touch the Cursor. A pop-up displays.
- Touch Paste in the pop-up.
To paste text directly from the clipboard:
- Touch the Clipboard key to display the text saved to the clipboard.
- Touch a text block to paste that text where the Cursor is positioned.
Closing the Keyboard
To close the keyboard:
- Touch Back key to close the keyboard.
Note
This guide will work on all Samsung Galaxy Tabs; including Samsung Galaxy Tab 3 7.0, Samsung Galaxy Tab 3 8.0 and Samsung Galaxy Tab 3 10.1.