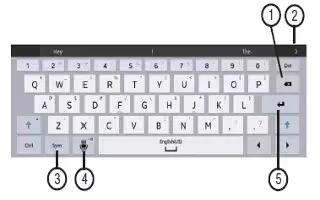Learn how to Enter Text on your Samsung Galaxy Tab 4. This section describes how to select the desired text input method when entering characters into your tablet. This section also describes the predictive text entry system that reduces the amount of key strokes associated with entering text. Your tablet comes equipped with an orientation detector that can tell if the tablet is being held in an upright (Portrait) or sideways (Landscape) orientation. This is useful when text.
Text Input Methods
There are three text input methods available:
- Samsung keyboard (default): Samsungs onscreen QWERTY keyboard that can be used in both portrait and landscape orientation.
- Swype: Instead of touching each key to enter text, use your finger to trace over each letter of a word.
- Google voice typing: Enter text by speaking.
To choose a text input method while entering text:
- Touch the top of the screen and swipe downward. The Notification Panel displays.
- Touch Select input method icon. The Select input method pop-up displays.
- Touch an input method to activate it.
Using the Samsung Keyboard
- The Samsung keyboard is a custom virtual QWERTY keyboard, featuring optional predictive text. Input characters by touching the onscreen keys with your finger or use speech recognition.
- You can enable predictive text, to have the Samsung keyboard match your key touches to common words and display them. The Personalization option learns from Gmail, Facebook, and Twitter. Log into these applications to enable the Samsung keyboard to learn from your text input.
Keyboard Types
In addition to the default QWERTY keyboard, there are two other types of the Samsung keyboard: a Floating keyboard and a Split keyboard.
To change the keyboard type:
- Access the QWERTY keyboard.
- Touch and hold Options on the keyboard, touch , and then select Floating or Split from the pop-up menu.
- Touch the tab at the top of the Floating or Split keyboard to move it.
Entering Text Using the Samsung Keyboard
From a screen where you can enter text, rotate your phone counterclockwise to a Landscape orientation. The onscreen QWERTY keyboard displays.

- Delete key
- Display more words
- Text input mode
- Voice typing and more options
- New paragraph
Changing the Text Input Mode
There are two main keyboard layout keys that will change the onscreen keys within the QWERTY keyboard. The available Text Input modes are: Sym and Abc.
Note: When in Abc mode, the Sym button appears. When in Sym mode, the Abc/ABC/abc button appears.
- Symbol/Numeric Mode: Activates the number, symbol, and emoticon keys.
- ABC Mode: Activates the default alphabet keys. Can also be set to Abc or abc by using the shift ( ) key.
Using ABC Mode
- If desired, rotate your phone counterclockwise to a Landscape orientation.
- When you touch the Enter message field, the following screen displays:
- Touch the desired alphabetic characters.
- The screen initially opens in ABC mode. After typing the first letter, the shift key ( ) will change to and following letters will be lowercase.
- Touch to input another upper-case letter or doubletap to switch to ABC mode. The shift key will change to in ABC mode. All following letters will be uppercase until you touch the shift key again.
Using Symbol/Numeric Mode
Use Symbol/Numeric Mode to add numbers, symbols, or emoticons.
- Rotate your phone counterclockwise to a Landscape orientation.
- Touch at the bottom of the screen. The following screen displays:
- Touch the desired number, symbol, or emoticon characters.
- Touch the 1/2 button to access additional symbols.
- Touch to return to Abc mode.
Configuring the Samsung Keyboard
Configure the Samsung keyboard to your preferences.
- While entering text, touch and hold Options, then select Settings icon in the pop-up menu.