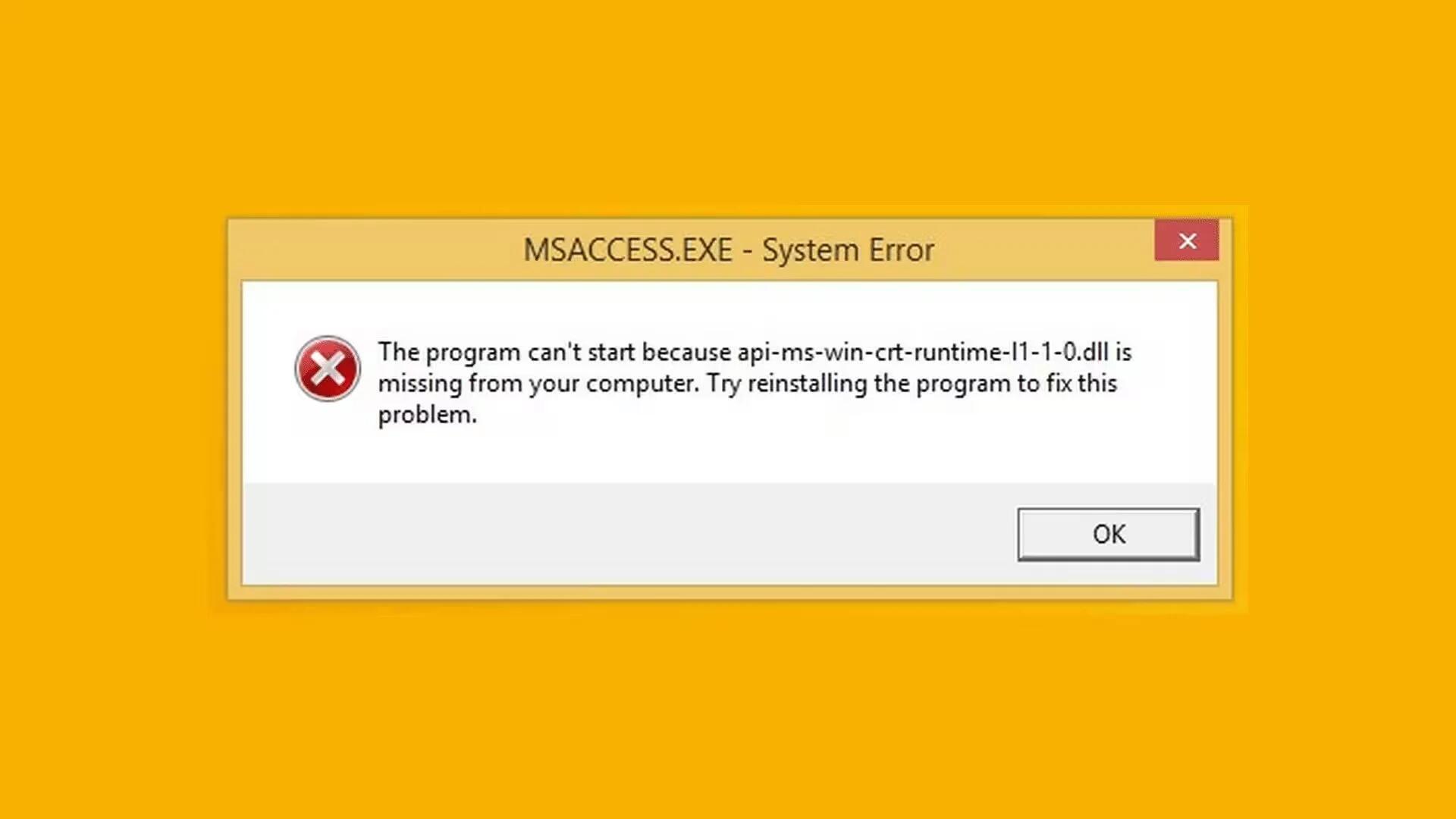You may encounter an “api-ms-win-crt-heap-l1-1-0.dll” error when running certain software or games. The DLL usually comes in the package of the software you are using. However, it can go missing or get corrupt, in which case, you will not be able to run the program.
For instance, you may encounter this error when playing Minecraft or even when you are using Microsoft Office. However, there are simple fixes you can apply to resolve the issue at hand.
What is api-ms-win-crt-heap-l1-1-0.dll?
The api-ms-win-crt-heap-l1-1-0.dll is a DLL file that comes with the Microsoft Visual C++ Redistributable package. Many programs use this package from Microsoft, which may result in this error.
The file is typically located in the Windows system folder. However, if the software or game comes bundled with the DLL, then the location may be different depending on where you installed the program.
How to Fix api-ms-win-crt-heap-l1-1-0.dll Error?
The good news is you can easily resolve the api-ms-win-crt-heap-l1-1-0.dll missing file error. There are a few possible solutions for this:
Reinstall the Program/Game
The simplest solution is to reinstall the program or game throwing this error. It is highly likely that the installation was not completed correctly. Reinstalling the program might properly install all files, including the api-ms-win-crt-heap-l1-1-0.dll file.
To reinstall, you will have to first uninstall by going to Control Panel > Programs > Uninstall a Program. Once uninstalled, download and install the software or game once again.
Download the File
If you think the file has been deleted, you can download it from one of the several DLL file directories online. DLLDownloads.com is a popular and trusted online directory for DLL files, you can download api-ms-win-crt-heap-l1-1-0.dll from the site.
Run System File Checker
If the file has been corrupted, the best solution is to run the System File Checker utility in Windows. It can scan the system files and fix those corrupted, such as api-ms-win-crt-heap-l1-1-0.dll.
- Just go to the command prompt by typing cmd in the search box in the Taskbar
- Type ‘sfc /scannow’ and hit Enter
Once the scan is done, restart the PC.
Other Minecraft Errors
Other than DLL file errors, you can face several other Minecraft errors. Some are related to servers, while some may be caused by your PC.
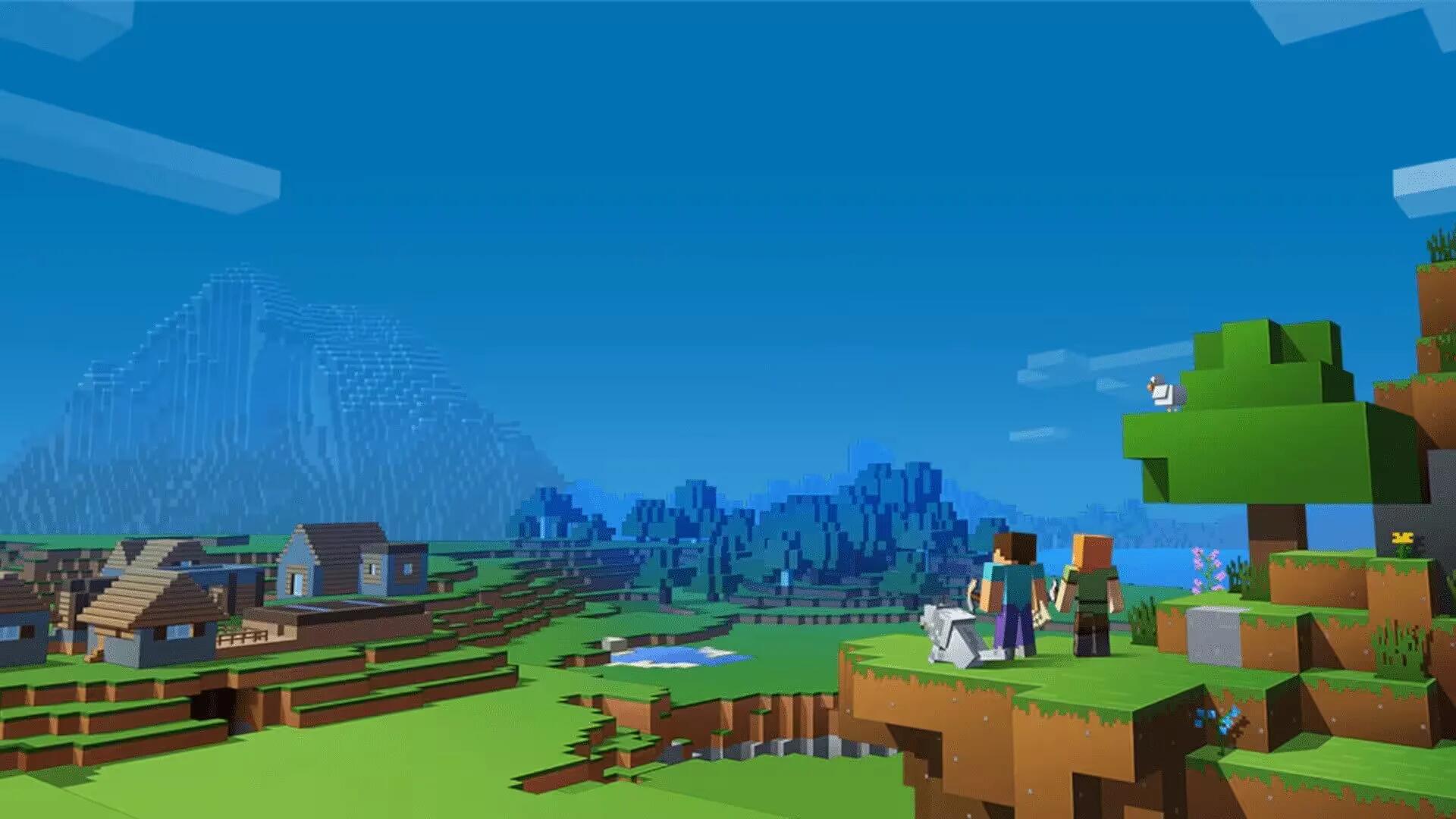
Minecraft is a sandbox video game that allows players to explore a blocky, procedurally-generated 3D world with virtually infinite terrain. Players may discover and extract raw materials, craft tools, and items, and build structures or earthworks. Depending on the game mode, players can fight computer-controlled “mobs”, as well as cooperate with or compete against other players in the same world. Game modes include a survival mode, in which players must acquire resources to build the world and maintain health, and a creative mode, where players have unlimited resources. Players can modify the game to create new gameplay mechanics, items, and assets. It is good for both kids and adults. The game has seen a lot of improvements over the years since its release in 2009.
Here are some of the errors you may face:
Failure to Connect to Server
This error occurs when the server you are connecting to is not online, or the entire server is down. Make sure you enter the correct server address. If you have, then try restarting the server.
Game Keeps Crashing
There could be several reasons behind the game crashing, aside from missing DLL files. Here are some simple solutions to try:
- Ensure Windows Updates are turned on
- Update Graphics card driver
- Run System File Checker
- Update Java Framework
Bad Login Error
When you fail to connect to Minecraft Multiplayer, the resulting error is bad login error. Here are some solutions:
- Disable Windows Defender Firewall
- Check network connection
- Reset the monitor
Missing Files: org.lwjgl.LWJGLException
This error typically occurs when launching Minecraft on PC because of your antivirus or Windows Defender Firewall. Disabling them will resolve the issue and launch the game. Here is how you can disable it:
- Type Firewall in the search bar in the Taskbar
- Check Turn off Windows Defender Firewall
- Do this for both Private and Public Networks
- Click Ok
Now, you can try launching the game. If the problem persists, reinstall with the Firewall disabled. Then once it is successfully launching, make sure to turn it back on as it is important for system security.
Conclusion
DLL file errors are common whether you are playing Minecraft or any other game. The easiest and direct solution is to simply download the file back. However, you should only download it from a trusted website.
There are thousands of DLL errors, as well as other issues that may occur while playing games. Many times the solutions are the same, reinstalling the game, updating drivers, or running system scans.