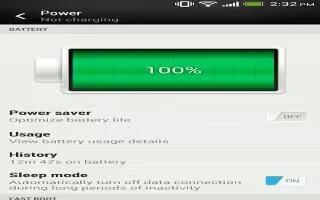Learn how to improve battery life on your HTC One. Turning power saver mode on helps to increase battery life. It reduces the usage of phone features that drain the battery such as the CPU and display.
- Slide the Notifications panel open.
- If you want to choose which phone features to conserve power for, tap the Power saver notification first before you turn power saver mode on.
Note: If Data connection is selected, HTC One automatically disconnects from the mobile network after 15 minutes when the screen is off and the data connection is idle (no download activity, streaming, or data usage). It reconnects and then disconnects periodically when the data connection is idle to save battery power.
- Tap the check box next to the Power saver notification to turn power saver mode on or off.
How to get the battery to last longer on HTC One
How long the battery can last before it needs recharging depends on how you use HTC One. HTC One power management helps to increase battery life. In times when you need to extend the battery life more, try out some of these tips:
Check your battery usage
Monitoring your battery usage helps you identify what’s using the most power so you can choose what to do about it. For details, see How to check battery usage on HTC One.
Manage your connections on HTC One
- Turn off wireless connections you’re not using. To turn on or off connections such as mobile data, Wi-Fi, or Bluetooth, go to Settings and tap their On/Off switches.
- Turn GPS on only when a precise location is needed. To prevent some apps from using GPS in the background, keep the GPS satellites setting off. Turn it on only when you need your precise location while using navigation or location-based apps. Go to Settings and tap Location to turn this setting on or off.
Manage your display on HTC One
- Lowering the brightness, letting the display sleep when not in use, and keeping it simple helps save battery power.
- Use automatic brightness (the default), or manually lower the brightness.
- Set the screen timeout to a shorter time.
- Don’t use a live wallpaper for your Home screen. Animation effects are nice to show off to other people but they drain your battery. Changing your wallpaper to a plain, black background can also help a little. The less color is displayed, the less battery is used.
- Set the web browser to auto dim the screen while webpages load. Open the Internet app, and then tap Menu icon > Settings > Accessibility > Dim screen during page loading.
Manage your apps on HTC One
- Install the latest software and application updates. Updates sometimes include battery performance improvements.
- Uninstall or disable apps that you never use. Many apps run processes or sync data in the background even when you’re not using them. If there are apps that you don’t need anymore, uninstall them. If an app came preloaded and can’t be uninstalled, disabling the app can still prevent it from continuously running or syncing data. In Settings > Apps, swipe to the All tab, tap the app, and then tap Disable.
Limit background data and sync on HTC One
Background data and sync can use a lot of battery power if you have many apps syncing data in the background. Its recommended not to let apps sync data too often. Determine which apps can be set with longer sync times, or sync manually.
In Settings, tap Accounts & sync and check what types of data are being synced in your online accounts. When the battery is starting to run low, temporarily disable syncing some data.
If you have many email accounts, consider prolonging the sync time of some accounts. In the Mail app, select an account, tap Menu icon > Settings > Sync, Send & Receive, and then adjust the settings under Sync schedule.
When youre not traveling from one place to another, sync weather updates of only your current location, rather than in all of your named cities. Open the Weather app, and then tap Menu icon > Edit to remove unneeded cities.
Choose widgets wisely. Some widgets constantly sync data. Consider removing the ones that are not important from your Home screen.
In Play Store, tap Menu icon > Settings, and then clear Auto-add widgets to avoid automatically adding Home screen widgets whenever you’ve installed new apps. Also clear Auto-update apps if you’re fine with updating apps from Play Store manually.
Other tips
- To squeeze in a little bit more battery power, try these tips:
- Tone down the ringtone and media volume.
- Minimize the use of vibration or sound feedback. In Settings, tap Sound and choose which ones you don’t need and can disable.
- Check your apps settings as you may find more options to optimize the battery.