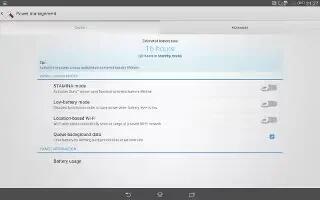Learn how to Improve Battery Life on your Sony Xperia Z2 Tablet. Your device has an embedded battery. You can keep track of your battery consumption and see which applications are using the most power. You can also view an estimate of how much time is left before your battery runs out.
The estimated battery time is based on your most recent usage pattern. To make the battery last longer you can use one or more battery saving modes, which include STAMINA mode, Low battery mode, Location-based Wi-Fi, and Queue background data mode. Each mode works in a different way and controls several power consuming functions on your device.
To view which applications use the most battery power
- From your Home screen, tap Apps icon.
- Find and tap Settings > Power management > Battery usage.
To view the estimated battery time
- From your Home screen, tap Apps icon.
- Find and tap Settings > Power management.
Improving battery time using STAMINA mode
- Use STAMINA mode to automatically improve battery time when the battery reaches a certain charge level. A function called Extended standby recognizes when your screen is not active and can automatically disable Wi-Fi and cellular data. Most applications then become inactive. Once the screen becomes active again, your device starts to function normally and all disabled functions resume. You can exclude some applications and services from being paused in STAMINA mode.
- STAMINA mode also has a feature that restricts hardware performance while you are using your device, to save even more power. When this feature is activated, your device can still function normally.
To activate STAMINA mode
- From your Home screen, tap Apps icon.
- Find and tap Settings > Power management.
- Drag the slider beside STAMINA mode to the right, then tap Activate, if prompted. + icon appears in the status bar once the battery reaches a set level.
Note
If you are activating STAMINA mode for the first time, the Extended standby checkbox is marked by default.
To choose when to activate STAMINA mode
- From your Home screen, tap Apps icon.
- Find and tap Settings > Power management > STAMINA mode > Activation.
- Drag the slider to adjust the battery level you want to activate STAMINA mode at.
- Tap OK.
Note : + icon appears in the status bar when the battery reaches the level you’ve set.
To activate the Extended standby function
- From your Home screen, tap Apps icon.
- Find and tap Settings > Power management, then tap STAMINA mode.
- Mark the Extended standby checkbox if it is not already marked, then tap Activate, if prompted.
To select which applications to run in STAMINA mode
- From your Home screen, tap Apps icon.
- Find and tap Settings > Power management, then tap STAMINA mode.
- Make sure the Extended standby checkbox is marked, then tap Apps active in standby > Add applications.
- Scroll left or right to add or remove applications and services as desired.
- When you’re done, tap Done.
To restrict the hardware performance
- From your Home screen, tap Apps icon.
- Find and tap Settings > Power management, then tap STAMINA mode.
- Mark the Restrict performance checkbox, then tap Activate, if prompted.
Note: If you notice a sharp reduction in performance when this function is activated, unmark the Restrict performance checkbox to deactivate it.
Improving battery time using Low battery mode
- Use the Low battery mode feature to automatically start saving power when the battery reaches a certain charge level. You can set and readjust this charge level as desired. You can also decide which functions to keep active, for example, mobile data traffic, Wi-Fi or auto-sync.
To activate Low battery mode
- From your Home screen, tap Apps icon.
- Find and tap Settings > Power management.
- Drag the slider beside Low battery mode to the right.
- If prompted, tap Activate icon appears in the status bar when the battery reaches the charge level that you set.
To change the settings for Low battery mode
- From your Home screen, tap Apps icon.
- Find and tap Settings > Power management.
- Make sure Low battery mode is activated, then tap Low battery mode.
- Change the settings, for example, to readjust the battery level.
Improving battery time using Location-based Wi-Fi
- The Location-based Wi-Fi feature sets your device to only activate the Wi-Fi function when it comes within range of a saved Wi-Fi network. This way you save battery power but still have the convenience of automatic Wi-Fi connections.
To activate the Location-based Wi-Fi feature
- From your Home screen, tap Apps icon.
- Find and tap Settings > Power management.
- Drag the slider beside Location-based Wi-Fi to the right.
Improving battery time by queuing background data
- You can improve battery performance by setting your device to send background data at pre-defined intervals when you’re not using it, that is, when the screen is not active.
To allow the queuing of background data
- From your Home screen, tap Apps icon.
- Find and tap Settings > Power management.
- Mark the checkbox beside Queue background data.