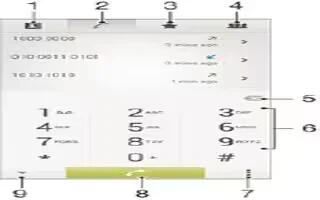Learn how to make calls on your Sony Xperia Z3. You can make a call by manually dialling a phone number, by tapping a number saved in your contacts list, or by tapping the phone number in your call log view. You can also use the smart dial feature to quickly find numbers from your contacts list and call logs. To make a video call, you can use the Hangouts instant messaging and video chat application on your device.

- Open your contacts list
- View your call log entries
- View your favorite contacts
- View all contact groups saved to your device
- Delete number
- Dialpad
- View more options
- Call button
- Hide or show the dialer
To make a call by dialling
- From your Home screen, tap Apps icon.
- Find and tap Phone.
- Enter the number of the recipient and tap Call icon.
To make a call using smart dial
- From your Home screen, tap Apps icon.
- Find and tap Phone.
- Use the dialpad to enter letters or numbers that correspond to the contact you want to call. As you enter each letter or number, a list of possible matches appears.
- Tap the contact you want to call.
To make an international call
- From your Home screen, tap Apps icon.
- Find and tap Phone.
- Touch and hold 0 until a + sign appears.
- Enter the country code, area code (without the initial zeros) and phone number, then tap Call icon.
To add a direct dial number to your Home screen
- Touch and hold an empty area on your Home screen until the device vibrates and the customization menu appears.
- In the customization menu, tap Apps > Shortcuts.
- Scroll through the list of applications and select Direct dial.
- Select the contact and the number that you want to use as the direct dial number.
Showing or hiding your phone number
You can select to show or hide your phone number on call recipients’ devices when you call them.
To show or hide your phone number
From the Home screen, tap Apps icon.
Find and tap Settings > Call > Additional settings > Caller ID.
Receiving calls
To answer a call

To decline a call

To mute the ringtone for an incoming call
- When you receive the call, press the volume key.
Rejecting a call with a text message
You can reject a call with a text message. When you reject a call with such a message, the message is automatically sent to the caller and stored in the Messaging conversation with the contact.
You can select from a number of predefined messages available on your device, or you can create a new message. You can also create you own personalized messages by editing the predefined ones.
To reject a call with a text message
- When an incoming call arrives, drag Response options upwards, then tap Reject with message.
- Select a predefined message or tap Compose icon and write a new message.
To reject a second call with a text message
- When you hear repeated beeps during a call, drag Response options upwards, then tap Reject with message.
- Select a predefined message or tap Compose icon and write a new message.
To edit the text message used to reject a call
- From your Home screen, tap Apps icon..
- Find and tap Settings > Call settings > General > Reject call with message.
- Tap the message that you want to edit, then make the necessary changes.
- Tap OK.
Smart call handling
You can handle incoming calls without touching the screen by turning on the Smart call handling function. Once activated, you can handle calls in the following way:
- Answer: bring the device to your ear.
- Reject: shake the device.
- Ringer off: place the device face down.
To turn on Smart call handling
- From your Home screen, tap Apps icon.
- Find and tap Settings > Personalization > Motion.
- Tap Smart call handling.
- Drag the slider beside Smart call handling to the right.
Ongoing calls.

- Enter numbers during a call
- Turn on the loudspeaker during a call
- Put the current call on hold or retrieve the call
- Enter numbers during a call
- Mute the microphone during a call
- End a call
To change the ear speaker volume during a call
- Press the volume key up or down.
To activate the screen during a call
- Briefly press Power icon.