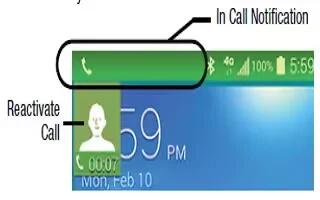Learn how to make calls on your Samsung Galaxy S5. From the Home screen, tap Call icon and use the on-screen keypad to enter the number you wish to dial.
- Tap Call icon to make the call.
Note: When you activate the Auto redial option in the Voice Call menu, the phone will automatically redial up to 10 times when the person does not answer the call or is already on the phone.
Quick Dialing a Number from the Contacts List
- From the Home screen, tap Apps icon > Contacts icon.
- Locate a contact from the list.
- In a single motion, touch and drag your finger over the number by going to the right. This action places a call to the recipient.
Running a Call in the Background
- If you exit the current call screen and return to the Home screen, you are visually notified that you are still on an active call by the phone icon within the Status bar.
- This is the best way to stay on your current call and do something else (multi-task) such as access the Contacts list, view a recent email, locate a picture, and so forth.
- Tap the on-screen reactivate button to return to the currently active call.
Making an International Call
- From the Home screen, tap Call icon, then touch and hold 0+ icon. The + character appears.
- Use the on-screen keypad to enter the country code, area code, and phone number. If you make a mistake, tap Delete icon until the desired numbers have been deleted.
- Tap Call icon to make the call.
Manual Pause Dialing
To manually call a number with pause(s) without storing it in your Contacts list:
- From the Home screen, tap Call icon and use the on-screen keypad to enter the phone number.
- Press Menuicon to display the dialer sub-menu.
- Tap Add 3-sec pause to add a three second pause, and use the keypad to enter the additional numbers.
Note: You can create pauses longer than three seconds by entering multiple three second pauses.
- Select Add wait to add a wait. A wait will pause the calling sequence until you enter a number or press a key.
- Tap Call icon to make the call.
Correcting an Entered Number
Use the following steps to correct a mis-typed entry when dialing.
After entering a number using the keypad:
- If you make a mistake, tap Delete icon to erase a single character.
- Press and hold Delete icon to erase the entire string of numbers.
Dialing a Recent Number
All incoming, outgoing and missed calls are recorded in the Call log. If the number or caller is listed in your Address Book, the associated name is also displayed.
- From the Home screen, tap Call icon.
- Tap the Logs tab. A list of recent calls is displayed.
- Tap the desired Contact to enter the Details page, then tap Call icon to make a call.
Ending a Call
When you are ready to end your call, tap the End key.
Ending a Call from the Status Bar
- From an active call, you can launch a separate application or return to the Home screen. The current call is kept active in the background.
- Tap the Status bar to reveal the Notifications tab, and then drag the tab to the bottom of the screen to open the Notifications panel.
- Tap End Call icon to end the currently active call.