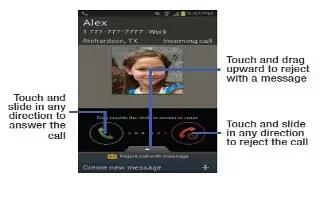Learn how to make calls on your Samsung Galaxy Tab 3. Use one of the following methods:
- Keypad: Enter the number using the keypad, and then tap.
- Logs: Make a call from the history of incoming and outgoing calls and messages.
- Favorites: Make a call from the list of favorite contacts.
- Contacts: Make a call from the contacts list.
Speed dial numbers
- For speed dial numbers, tap and hold the corresponding digit.
Number prediction
- When entering numbers on the keypad, automatic predictions appear. Select one of these to make a call.
Finding contacts
- Enter a name, phone number, or email address to find a contact in the contacts list. As characters are entered, predicted contacts appear. Select one to place a call to it.
Making an international call
- Tap and hold 0 until the + sign appears. Enter the country code, area code, and phone number, and then tap Call icon.
During a call
The following actions are available:
- Hold: Hold a call. Or press and hold the headset button. Tap Unhold to retrieve the held all, or press and hold the headset button.
- Add call: Dial a second call.
- Keypad: Open the keypad.
- End call: End the current call.
- Speaker: Activate the speakerphone. Keep the device away from your ears when using the speakerphone.
- Extra vol.: Increase the volume.
- Mute: Turn off the microphone so that the other party cannot hear you.
- Headset: Switch to a Bluetooth headset if it is connected to the device.
- Swap: Switch between two calls.
- Merge: Make a multiparty call when connected to two calls. Repeat this to add more parties. This feature is available only if the multiparty call service is active.
- Menu key > Contacts: Open the contacts list.
- Menu key > Memo: Create a memo.
- Menu key > Message: Send a message.
- Menu key > Transfer: Connect the first party to the second party. This disconnects you from the conversation.
- Menu key > Manage conference call: Have a private conversation with one party during a multiparty call or disconnect one party form the multiparty call.
Adding contacts
- To add a phone number to the contacts list from the keypad, enter the number and tap Contacts icon.
Fixed dialling number
- The device can be set to restrict outgoing calls only to numbers with specified prefixes. Those prefixes are stored in the SIM or USIM card.
- Tap Menu key > Call settings > Call settings > Additional settings > Fixed Dialling Numbers > Enable FDN, and then enter the PIN2 supplied with the SIM or USIM card. Tap FDN list and add numbers.
Call barring
The device can be set to prevent certain calls from being made. For example, international calling can be disabled.
- Tap Menu key > Call settings > Call settings > Additional settings > Call barring, select a call type, select a call barring option, and then enter a password.
Note
This guide will work on all Samsung Galaxy Tabs; including Samsung Galaxy Tab 3 7.0, Samsung Galaxy Tab 3 8.0 and Samsung Galaxy Tab 3 10.1.
This article will work on Samsung Galaxy Tab 3’s only using SIM cards(4G/LTE Models).