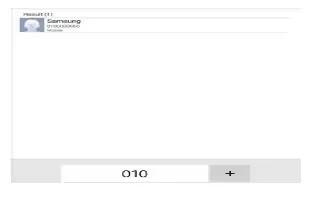Learn how to Make Calls on your Samsung Galaxy Tab Pro. Use this application to make or answer a call.
- Tap Phone on the Applications screen.
Making a call
Use one of the following methods:
- Phone: Enter the number using the keypad, and then tap .
- Groups: Make a call from the list of contact groups.
- Favourites: Make a call from the list of favourite contacts.
- Contacts: Make a call from the contacts list.
Speed dial numbers
- For speed dial numbers, tap and hold the corresponding digit.
Number prediction
- When entering numbers on the keypad, automatic predictions appear. Select one of these to make a call.
Finding contacts
- Enter a name, phone number, or email address to find a contact in the contacts list. As characters are entered, predicted contacts appear. Select one to place a call to it.
Making an international call
- Tap and hold 0 until the + sign appears. Enter the country code, area code, and phone number, and then tap Call icon.
During a call
The following actions are available:
- Volume icon: Adjust the volume.
- Add call: Dial a second call.
- Keypad: Open the keypad.
- End call: End the current call.
- Speaker: Activate the speakerphone. Keep the device away from your ears when using the speakerphone.
- Mute: Turn off the microphone so that the other party cannot hear you.
- Headset: Switch to a Bluetooth headset if it is connected to the device.
- Swap: Switch between two calls. This feature is available only if the multiparty call service is active.
- Merge: Make a multiparty call when connected to two calls. Repeat this to add more parties. This feature is available only if the multiparty call service is active.
- Menu icon > Enable extra volume: Increase the volume.
- Menu icon > Hold: Hold a call. Tap Unhold to retrieve the held call.
- Menu icon > Contacts: Open the contacts list.
- Menu icon> Memo: Create a memo.
- Menu icon > Message: Send a message.
- Menu icon > Manage conference call: Have a private conversation with one party during a multiparty call or disconnect one party form the multiparty call.
Adding contacts
- To add a phone number to the contacts list from the keypad, enter the number and tap Menu icon > Add to contacts.
Sending a message
- Tap Menu icon > Send message to send a message to the number on display.
Note
This guide will work on all Samsung Galaxy Tab Pros; including Samsung Galaxy Tab Pro 8.4, Samsung Galaxy Tab Pro 10.1 and Samsung Galaxy Tab Pro 12.2
This article will work on Samsung Galaxy Tab Pro’s only using SIM cards(4G/LTE Models).