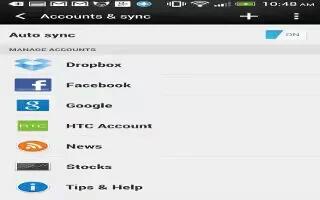Learn how to online sync on your HTC One.
How to add social networks, email accounts, and more on HTC One
You can sync contacts, calendars, and other information from your social networks, email accounts, and online services on HTC One. Depending on the account type, signing in to your online accounts lets you sync updates between HTC One and the Web.
- Slide the Notifications panel open, and then tap Settings icon > Accounts & sync.
- Tap + add icon.
- Tap the account type you want to add.
- Follow the onscreen instructions to enter your account information.
Note: In Settings > Accounts & sync, tap the Auto sync On/Off switch to turn automatic sync of all your accounts.
How to add one or more Google Accounts on HTC One
Sign in to your Google Account to see your Gmail, contacts, and calendars, and to use Google apps on HTC One. If you add more than one Google Account, you can switch between accounts in apps such as Gmail and choose which account to back up your settings to.
- Slide the Notifications panel open, and then tap Settings icon > Accounts & sync.
- Tap + add icon.
- Tap Google.
- Follow the onscreen instructions to sign in to an account or create a new account.
Forgot your Google Account password?
- If you have forgotten your Google Account password, you can try to recover it by going to the Google website.
- On HTC One or on your computer, open your web browser
- Go to www.google.com/accounts/recovery.
- Select the option for retrieving your password, and then enter the email address or username that you use to sign in to your Google Account.
- Click Continue.
- Follow the instructions on the screen to reset your password.
How to sync accounts on HTC One
- Slide the Notifications panel open, and then tap Settings icon > Accounts & sync.
You can:
- Tap the Auto sync On/Off switch to turn automatic sync of all your accounts on or off.
- Manually sync individual accounts. Tap an account type (such as for Exchange ActiveSync), and then tap the account you want to sync. On the Account settings screen, tap Menu icon > Sync now.
On the Account settings screen, you can also change the sync settings for an account.
How to remove an account
You can remove an account to delete all information associated with it from HTC One. Removing an account does not delete information from the online service itself.
- Slide the Notifications panel open, and then tap Settings icon > Accounts & sync.
- Tap an account type. If multiple accounts are supported (such as for Exchange ActiveSync), tap the account you want to remove.
- Tap Menu icon > Remove.