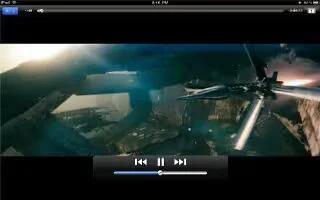You can use iPad to view movies, music videos, video podcasts, and, if theyre available in your area, TV shows. iPad also supports special features such as chapters, subtitles, alternate audio, and closed captioning. Continue reading on how to play videos on iPad.
Play videos
- Play a video: Tap Videos, then tap a category of videos, such as Movies. Tap the video you want to watch. If the video has chapters, tap Chapters, and then tap a chapter title, or just tap Play icon.
- Show or hide the playback controls: While a video is playing, tap the screen.
- Adjust the volume: Drag the volume slider, or use the volume buttons on the side of iPad or the buttons on a compatible headset.
- Watch widescreen: Rotate iPad.
- Scale a video to fill the screen or fit to the screen: Double-tap the screen. Or, tap to make the video fill the screen, or tap to make it fit the screen.
- Pause or resume playback: Tap Pause icon or Play icon, or press the center button (or equivalent button) on a compatible headset.
- Start over from the beginning: If the video contains chapters, drag the playhead along the scrubber bar all the way to the left. If there are no chapters, tap Play Previous icon. If youre less than 5 seconds into the video, the previous video in your library opens.
- Skip to a specific chapter: Tap Done, tap Chapters, then choose a chapter. (Not always available.)
- Skip to the next chapter: Tap Play Next icon or press the center button (or equivalent button) on a compatible headset twice quickly. (Not always available.)
- Skip to the previous chapter: Tap Play Previous icon or press the center button (or equivalent button) on a compatible headset three times quickly. If youre less than 5 seconds into the video, the previous video in your library opens. (Not always available.)
- Rewind or fast-forward: Touch and hold Play Previous or Play Next icons.
- Skip to any point in a video: Drag the playhead along the scrubber bar. Slide your finger down to adjust the scrub rate from fast to slow.
- Stop watching a video: Tap Done.
- Play a video on Apple TV using AirPlay: Tap Stream icon and choose an Apple TV. See How to Use AirPlay.
- Select a different audio language: Tap Options then choose a language from the Audio list. (Not always available.)
- Show or hide subtitles: Tap Options, then choose a language, or Off, from the Subtitles list. (Not always available.)
- Show or hide closed captioning: Go to Settings, and then Video. (Not always available.)
Note
This will work on all iPads; including original iPad, iPad 3, iPad 2, and your new iPad.