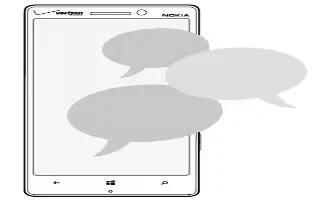Learn how to send messages on your Nokia Lumia Icon. With text and multimedia messages, you can quickly contact your friends and family. If you start writing a message, and switch to another app before sending it, you can continue your message when you return to Messaging. Tap . . . > drafts. The draft message is deleted when sent.
- Tap Messaging icon.
- Tap + icon.
- To add a recipient from your contacts list, tap + icon, or start writing a name. You can also type in a phone number.
Note: To add several recipients, tap + icon > List icon, the recipients you want, and Save icon.
- Tap the message box, and write your message.
Note: To add an emoticon, tap Smilie icon.
- To add an attachment, tap Attach icon and the file.
Note: You can also take a new photo while writing your message. Tap picture > Camera icon, take a photo, and tap accept.
- If the item you insert in a multimedia message is too large for the network, the device may automatically reduce the size.
- To send the message, tap Message icon. Only compatible devices can receive and show multimedia messages. Messages may look different in different devices.
Send a message to a group
Need to send a message to a group of people? Create a group in the People Hub, and you can reach them all with a single message or email.
- Tap People icon.
- Tap the group and text or send email, and write and send your message.
Send location in a message
Asked your friends to come and meet you, but they dont know the place? Send them your location on a map. This feature may not be available for all regions.
- When writing a text message, tap Attach icon > my location. Sending a message with an attachment may be more expensive than sending a normal text message. For more info, contact your service provider. Your phone may ask you about using your location. You need to allow it to use this feature.
- Tap Message icon. Your friends receive a message with a picture of where you are on the map.
Send an audio message
Want to celebrate your friends birthday with a song? Send your song as an audio message.
- When writing a message, tap Speaker icon > voice note.
- Record your message, and tap done.
- Tap Audio Message icon.
Use your voice to write a message
Too busy to write a message? Write and send a text message with your voice. This feature is not available in all languages. For info on the supported languages, go to windowsphone.com. To use this feature, you must be connected to the internet.
- Press and hold Start button.
- Say Text and the contacts name.
- Say your message, and follow the instructions you hear.