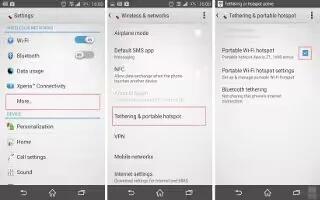Learn how to share mobile data connection on your Sony Xperia Z3. You can share your mobile data connection with other devices in several ways:
USB tethering
- share your mobile data connection with a single computer using a USB cable.
Portable Wi-Fi hotspot
- share your mobile data connection simultaneously with up to 10 other devices, including devices that support WPS technology.

To share your data connection using a USB cable
- Deactivate all USB cable connections to your device.
- Using the USB cable that came with your device, connect your device to a computer.
- From your Home screen, tap Apps icon.
- Find and tap Settings > More…> Tethering and Mobile Hotspot.
- Mark the USB tethering checkbox, then tap OK if prompted USB connect icon is displayed in the status bar once you are connected.
- To stop sharing your data connection, unmark the USB tethering checkbox or disconnect the USB cable.
Note: You cannot share your device’s data connection and SD card over a
USB cable at the same time.
To use your device as a portable Wi-Fi hotspot
- From your Home screen, tap Apps icon.
- Find and tap Settings > More…> Tethering and Mobile Hotspot.
- Tap Mobile Hotspot settings > Set up Mobile Hotspot.
- Enter the Network name (SSID) information.
- To select a security type, tap the Security field. If required, enter a password.
- Tap Save.
- Tap Back icon and mark the Mobile Hotspot checkbox.
- If prompted, tap OK to confirm. WiFi icon appears in the status bar once the portable Wi-Fi hotspot is active.
- To stop sharing your data connection via Wi-Fi, unmark the Portable Wi-Fi hotspot checkbox.
To allow a WPS-supported device to use your mobile data connection
Make sure that your device is functioning as a portable Wi-Fi hotspot.
From your Home screen, tap Apps icon.
- Find and tap Settings > More > Tethering & Mobile Hotspot > Mobile Hotspot settings.
- Under Set up Mobile Hotspot, make sure that your portable hotspot is secured by a password.
- Tap WPS Push Button, then follow the relevant instructions. Alternatively, tap Menu icon > WPS PIN Entry, then enter the PIN that appears on the WPS-supported device.
To rename or secure your portable hotspot
- From the Home screen, tap Apps icon.
- Find and tap Settings > More > Tethering & Mobile Hotspot.
- Tap Mobile Hotspot settings > Set up Mobile Hotspot.
- Enter the Network name (SSID) for the network.
- To select a security type, tap the Security field.
- If required, enter a password.
- Tap Save.