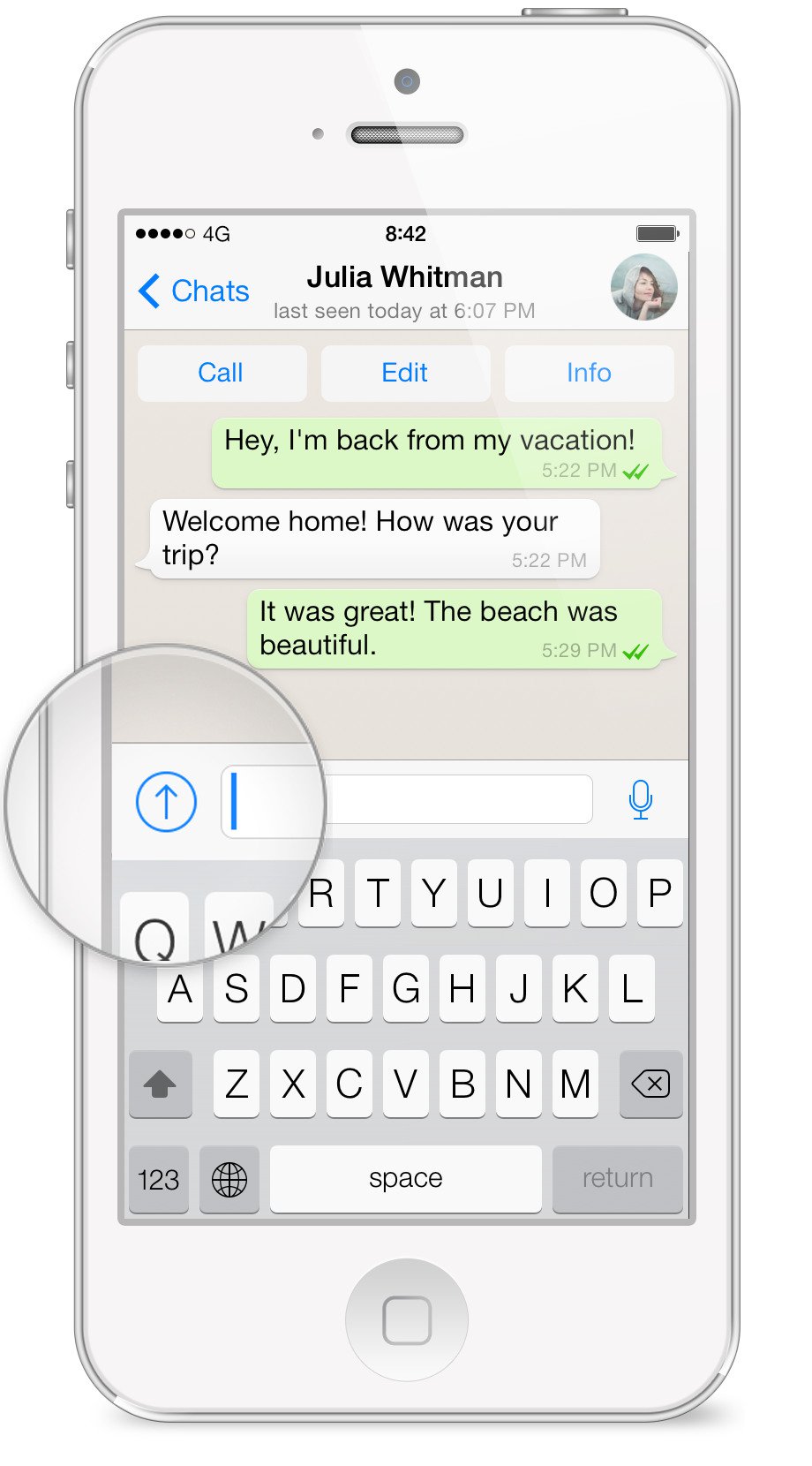You can share messages, media, gallery, photos, videos, contacts and locations on WhatsApp on your Smartphone or tablet.
Android
To send media over WhatsApp:
- Open a chat.
- Tap the button at the top of the screen.
- Choose what you want to send:
- Choose Gallery to select a photo or video from your phone. You can long press to select multiple images.
- Choose Photo to use your camera to take a photo.
- Choose Video to use your camera to record a video.
- Choose Audio to record a message or send audio already on your phone.
- Choose Location to send your location or a nearby place.
- Choose Contact to send a contact card for one of the contacts on your phone.
- You may also add a caption to photos or videos. Swipe between images to add captions to each image.
- Tap Send in the Preview.
- You can also forward a message from one conversation to another. To send a message or media to another conversation:
- Tap and hold on the message.
- Optionally, select multiple messages to forward.
- Tap the icon.
- Choose a conversation to forward the message or media to.
- When you forward a message, you do not have to upload the message again, so it will send faster and use less data. All forwarded messages will appear to have come from you.
iOS
Open the chat window on WhatsApp with the contact you would like to send the media item, contact info, or location to.
- Tap on the up arrow icon located on the left side of the text box.
- Select the type of media you would like to share.
Sharing Options
- Take a new photo or video
- Tap Take Photo or Video to take a new photo or video with your iPhone’s camera. You will have the option to preview and add a caption before sending the photo or video. On iOS 6 and later, you will need to grant the app permission to your iPhone’s Photos.
- Send an existing photo:On the latest version of WhatsApp, you can tap Choose Existing Photo to select one or more photos from your iPhone’s Camera Roll, Photo albums, or iCloud Photo Stream. Tap the + button to select multiple photos at once. You will have the option to preview and add captions to your photos before sending them. On iOS 5 and below, you will need to grant WhatsApp permission to use your Location in iPhone Settings > Location Services > WhatsApp.
- Send an existing video: Tap Choose Existing Video to share a video from your Camera Roll or Photo Albums. You will have the option to preview and add a caption to your video before sending it. Existing videos are limited to 16 Megabytes, or about 90 seconds of video on most phones. If you choose an existing video that is larger than 16 Megabytes, you will have the option to trim the length of the video before sending it. Videos may be automatically compressed to ensure quick delivery.
- Share location:Sharing your location is a great way to let your friends know where you are, either by sending the location of nearby places (restaurants, coffee shops, etc.), or by sharing your exact location on a map. Tap Share Location to display the Send Location Screen. You will need to grant the app permission to use your current location. On most phones, this will use your phone’s GPS location. The Send Location screen will populate a list of nearby places that you can select from, or you can search for a specific place nearby. When you share a named place, a special link will be sent to your recipient(s) with additional information about the place, using data provided by Google or Foursquare. Alternatively, you can send your current map location by tapping Send Your Location. This will send your location as a pin on a map.
- Share a contact: You can share a contact card from your address book as a quick way to share contact information with your friends. Tap Share Contact from the sharing menu, then select a contact from the contact picker. By default, all contact details will be shared. You can tap items on the Contact Info screen to deselect information that you do not want to be shared. Tap Send to send a vCard file containing all of the selected contact details.
Windows Phone
To send media over WhatsApp
- Open a chat with a contact or a group.
- Tap the paper clip icon (the one in the middle).
- Select the type of media you wish to send:
- After selecting Camcorder or Camera, you will be able to record video or take a photo.
- Photo allows you to choose and send an existing photo from your phone’s Albums. You can tap on the + icon at the bottom of the screen to select and send multiple photos. You can also add a caption to the photo before sending it.
- Video allows you to choose and send an existing video from your phone’s Albums. You can also add a caption to the video before sending it.
- Contact allows you to send the information of a contact saved in your phone’s address book over WhatsApp.
- Location allows you to share your current location. You can choose from nearby places or send your exact location.
To forward media over WhatsApp
- In a chat screen, select the message that contains the media you want to forward.
- Long press the selected message.
- Tap forward and select the contact to whom you wish to forward the media.
- Tap yes on the confirmation screen.