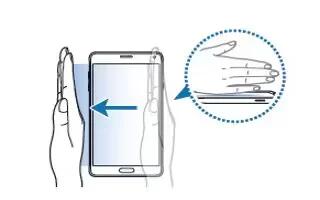Learn how to take screenshot on your Samsung Galaxy Note 4. There are four methods on taking screen capture; continue reading on how to do.
1st Method – Capture a screenshot while using the device.
- Press and hold the Home key and the Power key simultaneously. The image is saved in the Screenshots folder. To open the folder, open the All apps screen and tap Gallery > Apps icon > Album > Screenshots. After capturing a screenshot, you can edit the image and share it with others.
2nd Method – Using Palm swipe to capture

You can also capture screenshots using other methods.
- Place the side of your hand on the screen and swipe it across the screen from the right to the left or vice versa to capture a screenshot. To view the saved screenshot, open the All apps screen and tap Gallery > Album > Screenshots. After capturing a screenshot, you can edit the image and share it with others.
Note:
- It is not possible to capture a screenshot while using some apps.
- If this feature is not activated, open the All apps screen, tap Settings > Motions and Gesture > Palm swipe to capture, and then tap the Palm swipe to capture switch to activate it.


3rd Method – Using Image Clip
Outline and clip images from the screen, in any shape, to share or paste. You can edit the clipped content, or personalize it with your own handwriting.


To use Image clip:
- Launch the Air command menu and select Image clip.
- Use the S Pen to draw around the content you wish to capture.
- The selected clip is centered on the screen. To refine your selection, use the Transform buttons. You can choose your hand drawn shape, regular shapes, or a magnetic auto shape.
- Once you decide on a shape, select one of the following options:
- Tap the Scrapbook icon to save the content in the Scrapbook.
- Tap the Share via icon to share the captured content with your contacts
4th Method – Using Screen Write
Screen write allows you to capture a screen shot and then write notes on the screen shot. To use Screen Write:
- Launch the Air command menu and select Screen write.
- The current screen is captured, and a pen tool appears. The following editing tools are provided:
- Pen settings: Write on the screen shot. Tap the pen icon a second time to change the pen tip, size, color, and to save presets.
- Eraser settings: Erase the writing or drawings on the screen shot. Tap the Eraser icon a second time to change the size of the eraser area and to see the Clear all option.
- Crop: Tap to crop the screen shot. Tap the Crop icon a second time to change the crop shape.
- Undo: Tap to undo the last action.
- Redo: Tap to redo the last action that was undone.
- When you are finished writing, either tap OK to save the screen shot or tap Delete to delete. You can also tap the Share icon to share the image using another app. The screen shot is saved in the Gallery app.