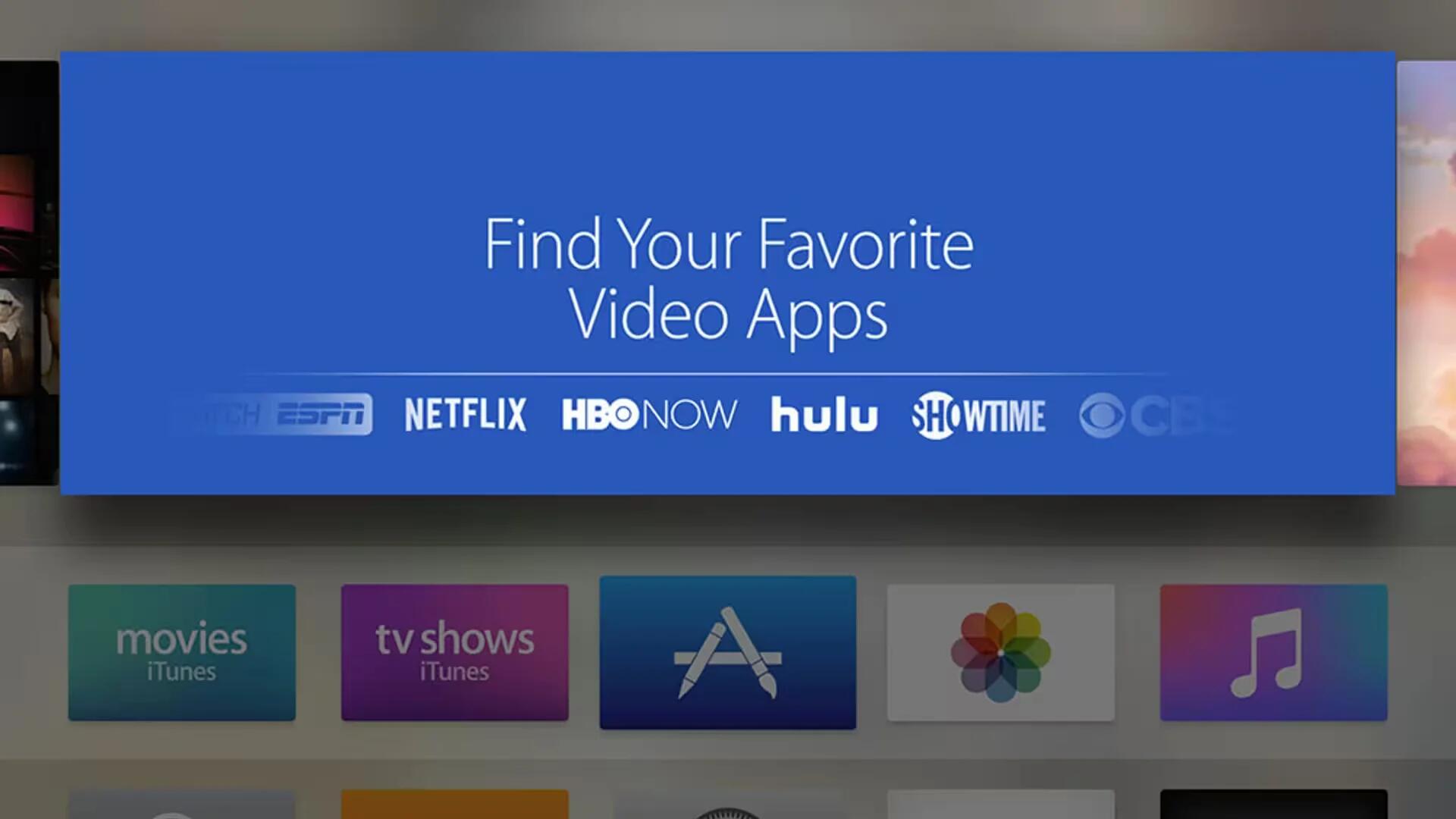Previously, it is not possible to take screenshot on older version Apple TV. However, Apple has a change of heart and allows users to take screenshot on their newest fourth generation Apple TV.
This can come in handy if you have built an app or want to capture your top score in your favorite game to share it with your friends.
However, it is not as straightforward as taking a screenshot on an iOS device or a Mac. You need a Mac and a USB Type-C to USB Type-A cable to be able to take a screenshot on Apple TV.
To take screenshot on Apple TV, follow the below steps
- Install Xcode on your Mac.
- Connect your Apple TV to your Mac with a USB Type-C to USB-A cable. Please note that your Apple TV also needs to be connected to the Television or display using HDMI cable.
- Launch Xcode.
- Click on the Window menu.
- Then click on Devices from the list of menu options.
- Select your Apple TV from the list of devices in the left-hand pane.
- Click on the Take Screenshot button
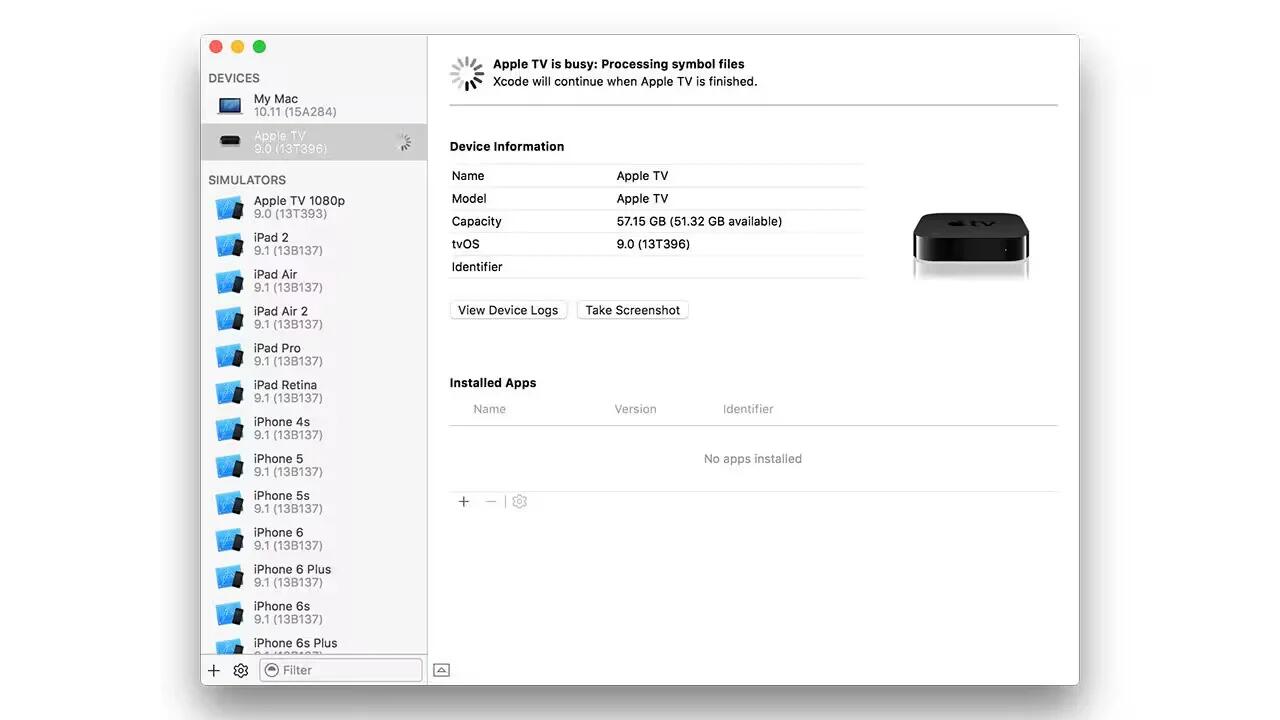
Xcode will take a screenshot of your Apple TV and save it on the Mac in the Desktop folder with the same naming convention as the Mac screenshot. Please note that the resolution of the screenshot will always be 1920×1080 irrespective of the resolution of your display.