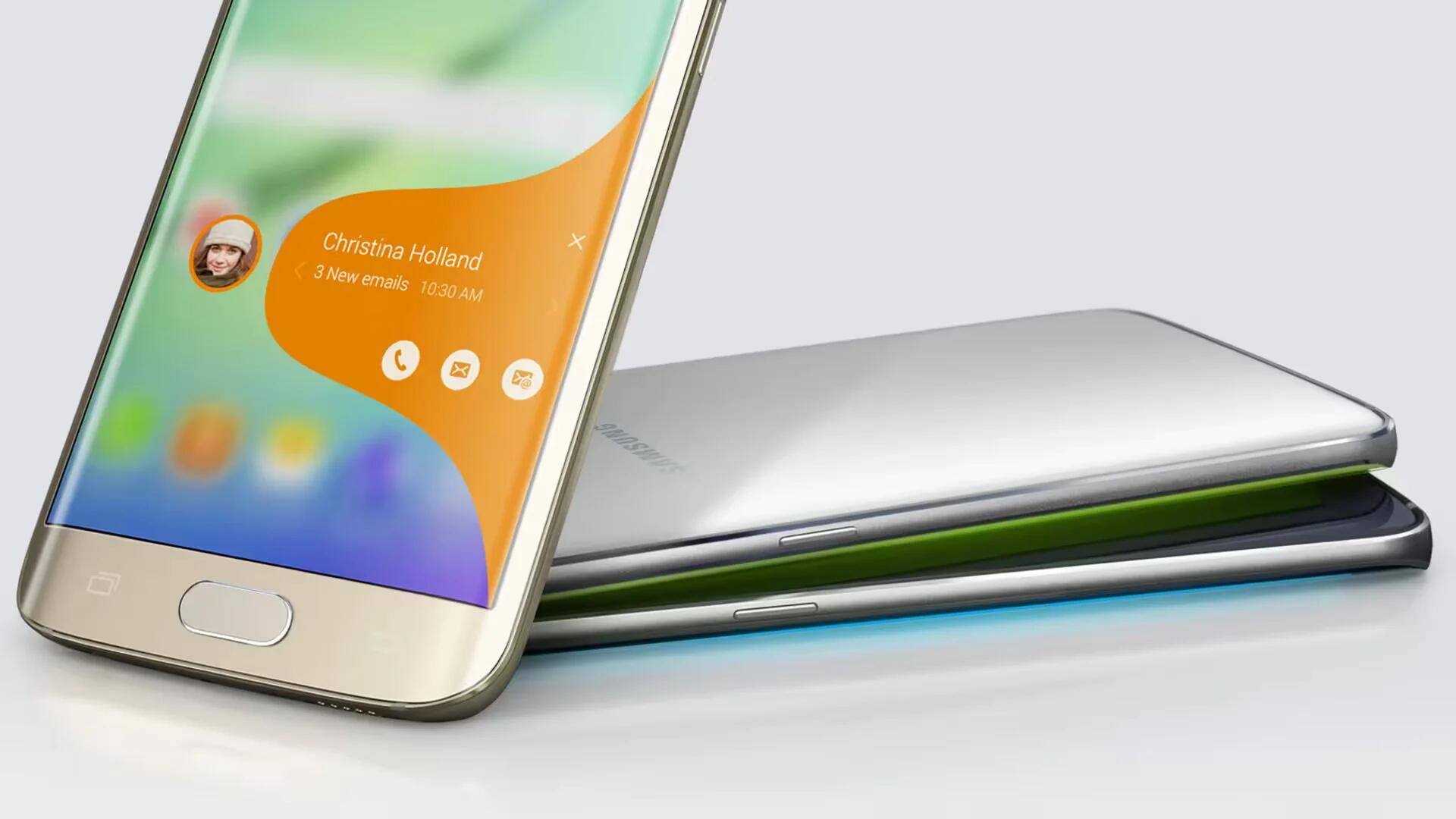Samsung Galaxy S6 and Galaxy S6 Edge are two hottest high-end Android smartphones with lots of new customization options. One can change the home screen layout, icons, wallpapers, font, and the overall appearance of the phone.You can also use third party applications to change to look unique and beautiful.
How do you share the awesome changes you done to your phone? If you encounter a bug or error in application, how can you show it to the community and ask for help? You can obliviously use your digital camera to take pictures, but there are other easy ways to take a screenshot with your phone and here we will show you how.
There are two main ways to take a screenshot of your phone.
Using Your Phone Hardware Buttons
- Open the app or screen that you want to capture.
- Press and hold the big round home key up front and the Power/Lock key on the side simultaneously. This will be tricky if you have a small hand, as the phone is quite large, but possible to do.
- You will hear a short click, and then a zippy animation will show the screengrab flying off the display.
- The screenshot will then appear in your notification dropdown.
- You can view captured images in Gallery – from where you can see it, edit it, and share it.

Using Motions And Gestures
To use this method to capture screenshot, first you have to activate the motion recognition feature and change the settings that control motion recognition on your device.
- On the Settings screen, tap Motions and gestures.
- Check the “Palm swipe to capture” option. This will set the device to capture a screenshot when you swipe your hand to the left or right across the screen.
- Now open the app or screen that you want to capture.
- Swipe your hand to the left or right across the screen.
- You will hear a short click, and then a zippy animation will show the screengrab flying off the display.
- The screenshot will then appear in your notification dropdown.
- You can view captured images in Gallery – from where you can see it, edit it, and share it.
For More On Samsung Galaxy S6 Click Here
For More On Samsung Galaxy S6 Edge Click Here