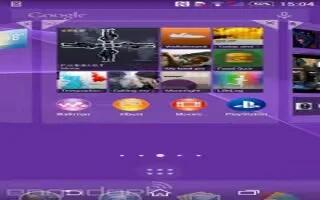Learn how to take screenshot on your Sony Xperia Z3 Compact.You can capture still images of any screen on your device as a screenshot. Screenshots you take are automatically saved in Album.
To take a screenshot
- Press and hold down the power key until a prompt window appears.
- Tap Focus icon.
Note: You can also take the screenshot by pressing the power key and volume down key at the same time until you hear a clicking sound.
To view your screenshot
- Drag the status bar fully downwards, then tap the screenshot you want to view.
Note: You can also view your screenshots by opening the Album application.
Step 1
- Go to the screen or app from where you want to capture your screenshot.
- When you are ready just press and hold Power and Volume Down buttons at the same time.
- In less than a second the camera shutter sound will be heard.You can release the buttons as the screenshot is saved on your Gallery.
Step 2
- Go to Google Play as you will download a third party app.
- Search and install Quick Memo.
- In the end, go to the screen from where you want to take the screenshot.
- Slide down the notification panel.
- Tap on the Quick Memo icon.
- Thats it, your screencapture will be save on Gallery.
Note: You can also view your screenshots by opening the Album application.