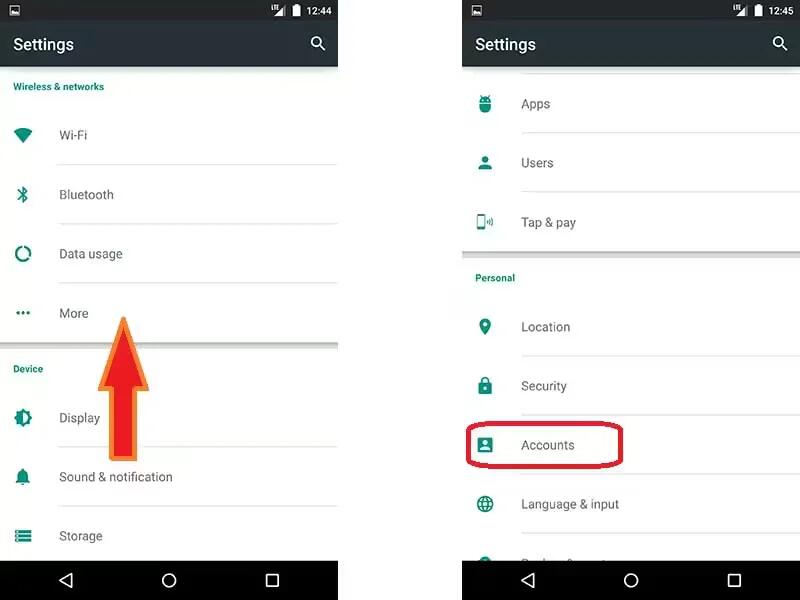You can add accounts so that information associated with that account automatically syncs with your device. You’ll need to set up an account on your device if you want to get email or get apps on Google Play.
You can also add multiple users for your device, like if several people share a tablet. Adding users is different from adding accounts. Each user has separate settings and can’t access the accounts of other users, whereas a single user can have multiple accounts and switch between them anytime they’re signed in. Make sure youre signed in as the correct user before adding or removing any account information.
Add an account
- Go to Settings > Personal > Accounts. Touch “Add account.”
- Touch the type of account you want to add. You may be able to choose from choices like “Google,” “Personal (IMAP),” or “Personal (POP3).” If you’re not sure whether to choose IMAP or POP3, try IMAP first. Many email services use IMAP.
- Choose “Google” if you want to add your Google Account. When you sign in with a Google Account, all the email, contacts, calendar events, and other data associated with that account are automatically synced with your device.
- Follow the on-screen instructions to add the account.
To change the settings of any of the accounts you added, follow these steps:
- Go to Settings > Personal > Accounts.
- Select your account. If you’re using a Google Account, touch Google and then your account.
Remove an account
When you remove an account that you’ve added to your device, everything associated with that account, including email, contacts, and settings is also deleted. You can’t remove the account you used to initially set up your device.
To remove an account from your device, follow these steps:
- Check to see if the account you want to remove is the account you used to set up your device.
- If it’s not, go to step 2 and follow the instructions.
- If it is, reset your device to its factory settings instead of following the steps below. This erases all of the data from your device and youll need a Google Account to set up your device again.
- Open the Settings menu on your device.
- Under “Accounts,” touch the name of the account you want to remove. If you’re using a Google Account, touch Google and then the account.
- When you sign out of your Google Account, all the email, contacts, Calendar events, and other data associated with that account will no longer automatically sync with your device.
- Touch Menu icon in the top right corner of the screen.
- Touch Remove account.