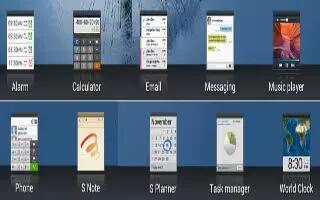Learn how to use alarms on your Samsung Galaxy Note Pro. Set alarms for reminders or for wake-up times. You can set the time, delete, stop and etc.
- Touch Alarm icon.
- Touch Turn alarm on icon to activate the alarm. A gray alarm means the alarm is deactivated.
- Touch an alarm to change any of its settings and then touch Save to save the updates.
Note: When an alarm is set, Alarm icon displays in the Status Bar.
Setting Alarms
Touch Create icon, set a time for the alarm to go off, select days for the alarm to repeat, and then touch Save. You can also set an alarm by writing numbers with the S Pen.
- Location alarm: Set a location. The alarm goes off only when you are in the location.
- Snooze: Set an interval and the number of times for the alarm to repeat after the preset time.
- Smart alarm: Set a time for the alarm to go off before the preset time.
Stopping Alarms
- Drag Close icon outside the large circle to stop an alarm.
- Drag zZ icon outside the large circle to repeat the alarm after a specified length of time.
Deleting Alarms
- Touch and hold the alarm, and then touch Delete icon.